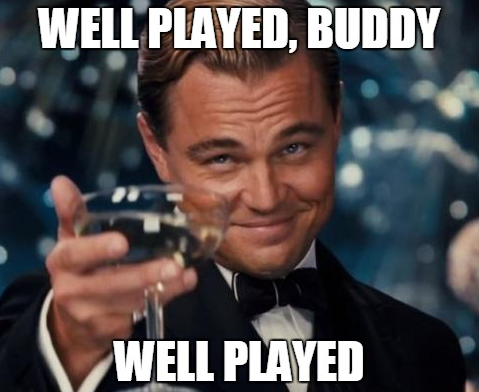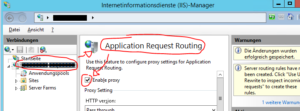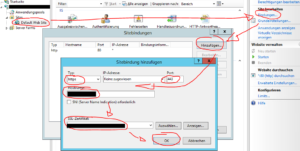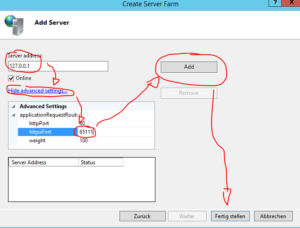Problem
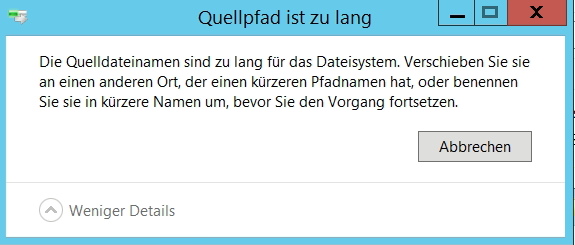
Wärend einer Restore-Datenrettung mit VSS (Volumenschattenkopien) über die praktische Funktion „Vorgängerversion wiederherstellen“ tritt der Fehler „Quellpfad ist zu lang“ auf:
Die Quelldateinamen sind zu lang für das Dateisystem. Verschieben Sie sie an einen anderen Ort, der einen kürzeren Pfadnamen hat, oder benennen Sie sie in kürzere Namn um, bevor Sie den Vorgang fortsetzen.
Lösung
Das stimmt, solche Pfade geraten bei tiefen Filestrukturen recht schnell an das gute alte „MAX_PATH“ limit von gigantischen 260 Zeichen. „Char260 ought to be enough for anybody“ 🙂
- Im „normalen“ Explorer mit der rechten MT auf den betroffenen Ordner (oder die Datei) > „Vorgängerversion wiederherstellen“
- Nun die passende Version auswählen um die es geht > „Öffnen“
- In dem neuen Fenster den übergeordneten Ordner mit der rechten MT anklicken > „Eigenschaften“
- Auf dem Tab „Allgemein“ gibt es das Feld „Ort“. Da steht etwas drin, das aussieht wie „\\localhost\T$\@GMT-2017.01.01-01.00.22\Die ist ein verdammt langer Ordnernamen“. Diesen Pfad komplett kopieren (STRG+C).
- An der Kommandozeile (CMD) läst sich dieser Pfad nun via Subst deutlich verkürzt als Laufwerk verbinden:
C:\> subst x: "\\localhost\D$\@GMT-2017.01.001-01.0.22\Dies ist der laengste Ordnername der Welt"
- Subst funktioniert nur auf einem lokalen NTFS-Host
- Bei Remote-Servern einfach subst durch ’net use‘ ersetzen
net use x: "\\\\@GMT-2017.01.001-01.0.22\Dies ist der laengste Ordnername der Welt"
- Jetzt kann man mit seinem Lieblingswerkzeug die Daten von dem neuen Laufwerk kopieren. Auch an den alten Ort, kein Problem.
Achtung
- Nachdem das fertig ist, muss das Substituierte Laufwerk auch wieder weg. Das geht mit dem Subst-Parameter /d:
C:\> subst x: /d
- Man braucht den Platz für die Dateien zweimal (!). Einmal im Dateisystem und einmal verbleiben diese im VSS.
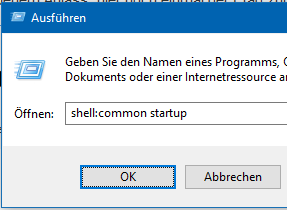 „Aus gegebenem Anlass“ (*wink* Praktikant*) hier noch einmal die Pfade zur den wichtigsten Windows 10 (und Windows Server 2012R2/2016) Autostart-Ordnern. Obwohl der „autostart“-Folder nicht mehr im Startmenü angezeigt wird, gibt es ihn noch und er tut noch seinen Dienst.
„Aus gegebenem Anlass“ (*wink* Praktikant*) hier noch einmal die Pfade zur den wichtigsten Windows 10 (und Windows Server 2012R2/2016) Autostart-Ordnern. Obwohl der „autostart“-Folder nicht mehr im Startmenü angezeigt wird, gibt es ihn noch und er tut noch seinen Dienst.