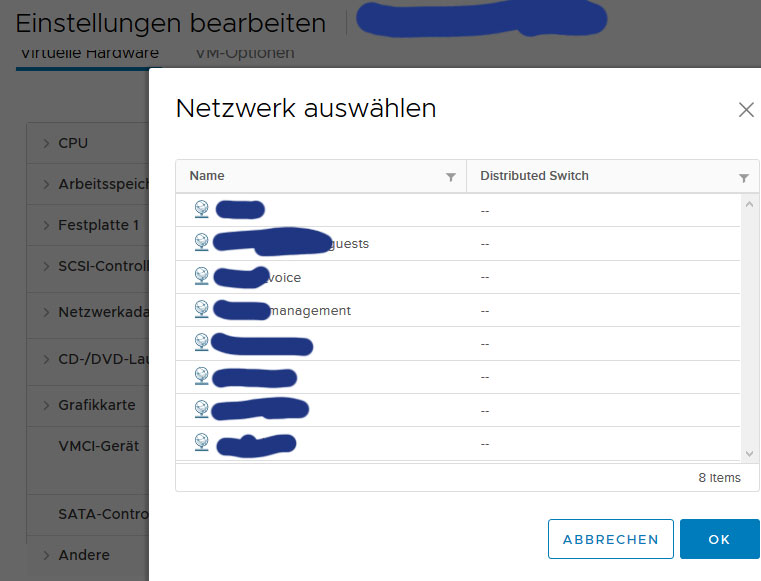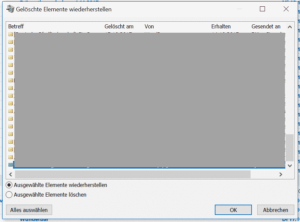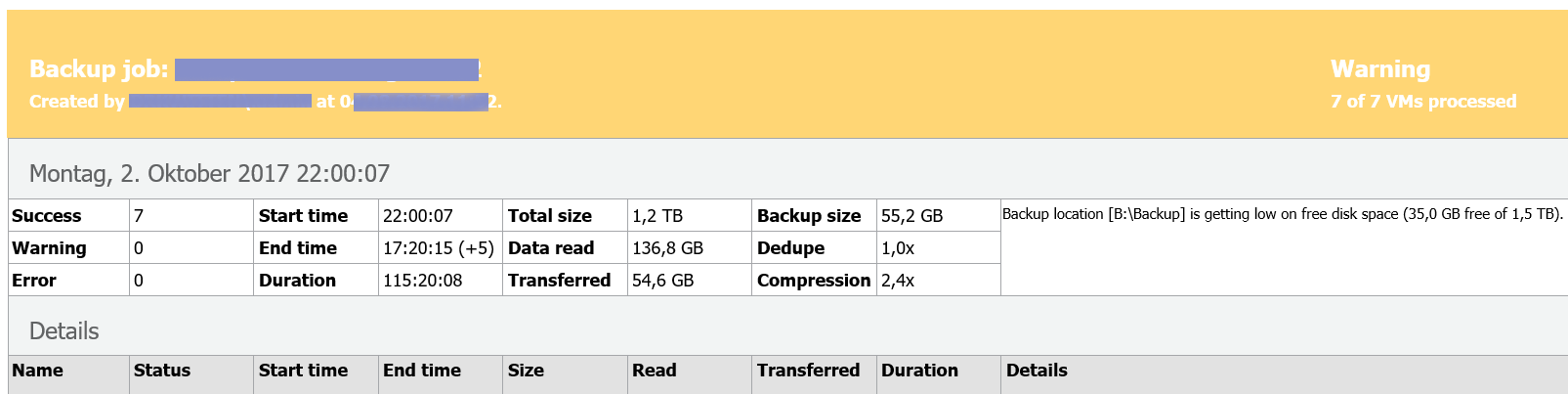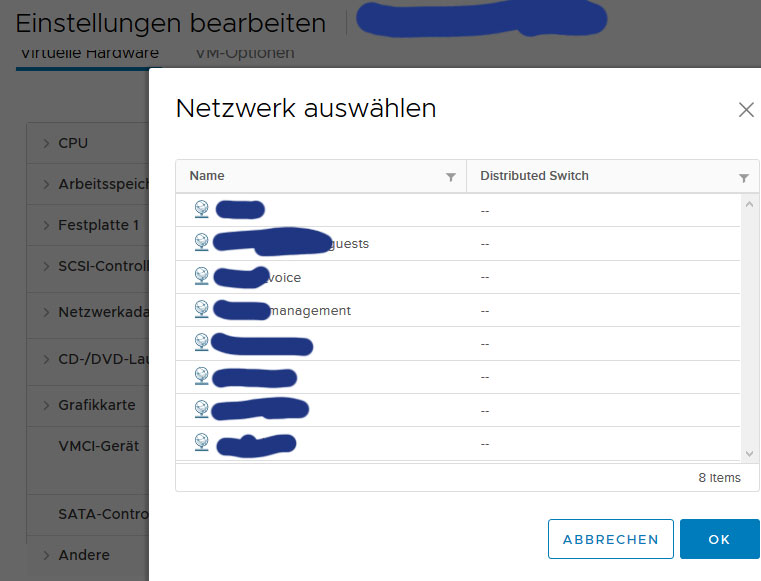
Man fügt ja eine neu getaggte VLAN Portgruppen zur Segementierung auf jedem ESXi-Host einzeln zum vSwitch hinzu, es sei denn man verfügt üben den zentralisierten NSX/Distributed-Luxus. Oder macht gleich SDN überall 🙂
Der Vorgang an sich kann je nach Clustergröße etwas dauern und zudem sehr ermüdent sein. Das folgende PowerCLI-Script vereinfacht diese Arbeit deutlich und erledigt den Job in wenigen Sekunden.
„Stelle ein neues VLAN unserer Switches am bestehenden vSwitch ALLER Hosts zur Verfügung“
PowerCLI C:\> Connect-VIServer vcenter01.localnetwork.local
PowerCLI C:\> get-cluster -name MEINSEXYCLUSTER | Get-VMHost | Get-VirtualSwitch -name "vSwitch1" | New-VirtualPortGroup -Name "NEUES_SEXY_SEGMENT_LAN33" -VLanId "1607"
„Stelle ein neues VLAN unserer Switches am bestehenden vSwitch an EINEM Hosts zur Verfügung“
PowerCLI C:\> Connect-VIServer vcenter01.localnetwork.local
PowerCLI C:\> get-cluster -name MEINSEXYCLUSTER | Get-VMHost SEXYHOSTNAME | Get-VirtualSwitch -name "vSwitch1" | New-VirtualPortGroup -Name "NEUES_SEXY_SEGMENT_LAN33" -VLanId "1607"
„Entferne ein VLAN an den bestehenden vSwitches ALLER Hosts“
PowerCLI C:\> Connect-VIServer vcenter01.localnetwork.local
PowerCLI C:\> get-cluster -name "MEINSEXYCLUSTER " | Get-VMHost | Get-VirtualSwitch -name "vSwitch1" | Get-VirtualPortGroup -Name "NEUES_SEXY_SEGMENT_LAN33" | Remove-VirtualPortGrou
PowerCLI rockt einfach. Mehr zum Thema:
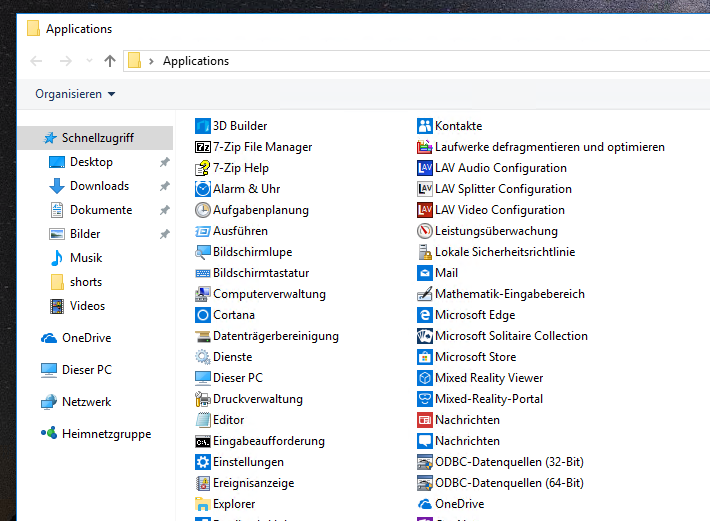 Nach einiger Verwirrung wie das wohl in der schönen neuen App-Welt geht, wissen wir jetzt wie man unter Windows 10 und Server 2016 Verknüpfungen zu Apps erstellen kann. Ob diese Verknüpfung auf dem Desktop, im Autostart oder woanders hin soll, ist egal – Verknüpfung ist Verknüpfung.
Nach einiger Verwirrung wie das wohl in der schönen neuen App-Welt geht, wissen wir jetzt wie man unter Windows 10 und Server 2016 Verknüpfungen zu Apps erstellen kann. Ob diese Verknüpfung auf dem Desktop, im Autostart oder woanders hin soll, ist egal – Verknüpfung ist Verknüpfung.