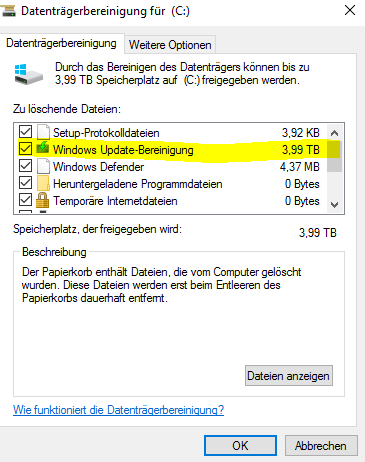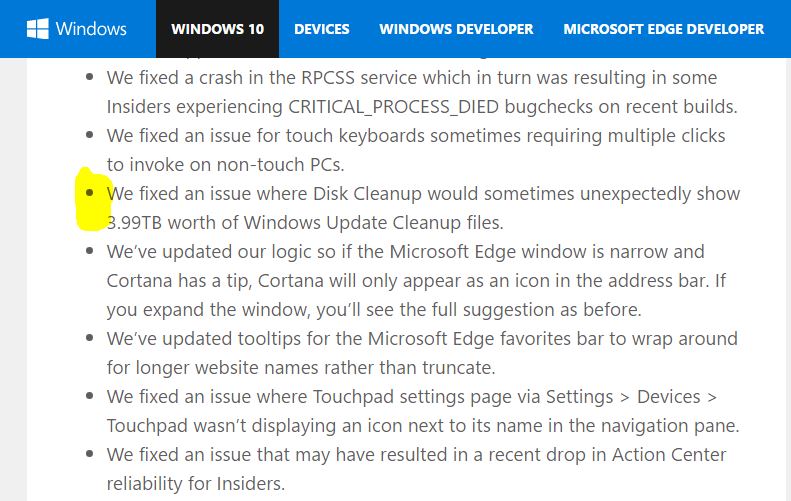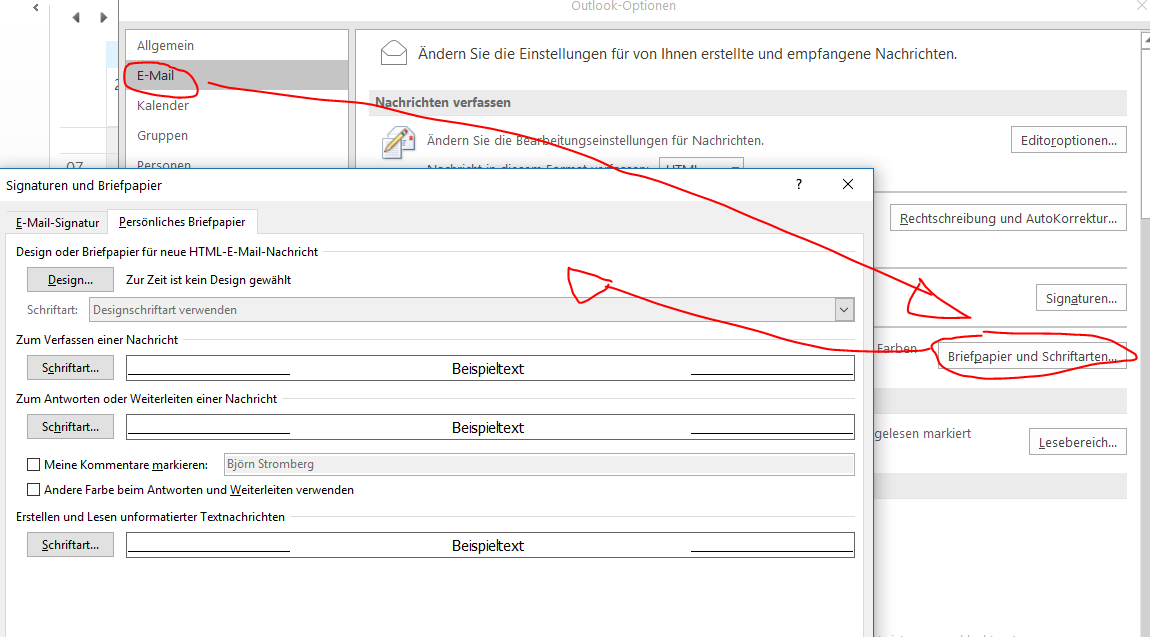Praktisch seit dem Erscheinen des ersten Outlook-Clients in „Office 2000“ wünschen sich Unternehmen die Möglichkeit, eine Standartschriftart in E-Mail für Benutzer in der Domöne vorzugeben. Natürlich ist es generell nicht möglich Fonts zu verwenden die der Empfänger nicht besitzt – und man hat ja keine Ahnung welche der Empfänger hat. Aber nunja „bei uns wird das dann ja richtig angezeigt“ scheint das faktenignorierende Killerargument zu sein. Und der Kunde ist ja schliesslich König.
Unter OWA gibt es sowiso bisher keine Möglichkeit, die Standartschriftart vorzugeben. Jeder Postfachnutzer muss das selber machen.
Aufgrund der technischen Unlösbarkeit dieser Herausforderung, gibt es keine Standart-Gruppenrichtlinie (GPO) dafür; jedenfalls nicht bis Windows Server 2016 und Office 2016 (Office365).
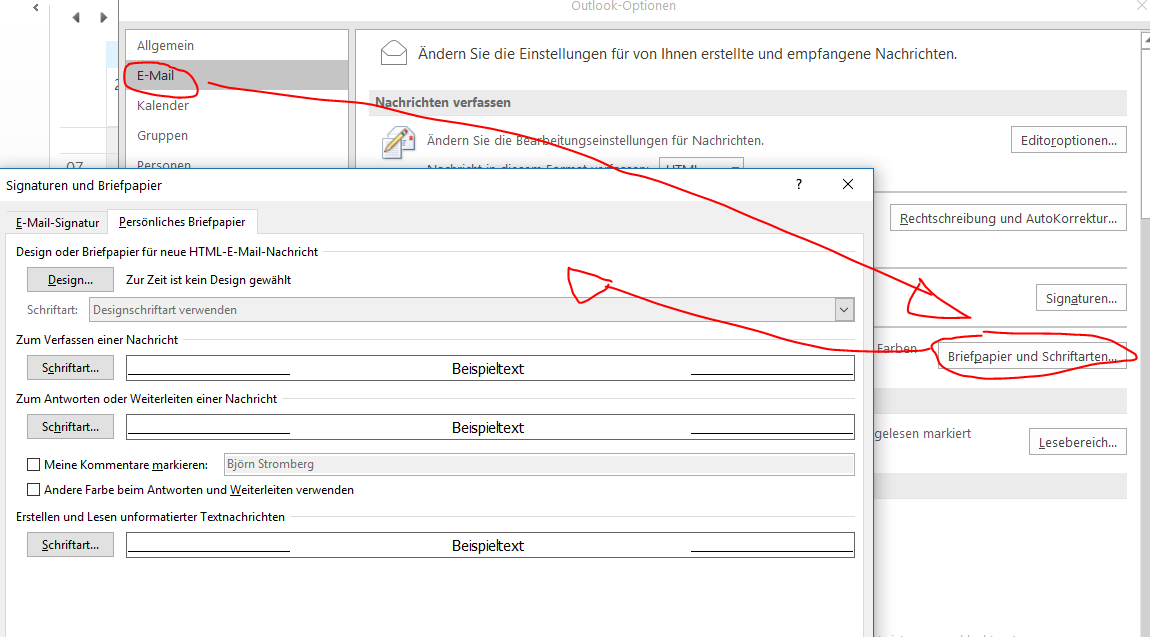 So legt man die Standart-Schriftart für Outlook (Office 365) mittels GPO fest
So legt man die Standart-Schriftart für Outlook (Office 365) mittels GPO fest
- Einen Outlook-Client wunschgemäß mit der Standartschriftart konfigurieren.
Je nach Outlook-Version findet sich die Einstellung etwas versteckt. In Outlook 2013/2016 liegt das beispielsweise unter Datei > Optionen > E-Mail > Briefpapier und Schriftarten.
- Einstellungen aus der Registry in eine GPO (idealerweise GPO-Preferences) übernehmen
HKEY_CURRENT_USER\Software\Microsoft\Office\<Version>\Common\Mailsettings
Die Einstellung ist ein Wert von Typ „REG_BINARY“ und sieht etwas seltsam aus, das ist aber korrekt so. Es reicht auch eine „Benutzer-Richtlinie“ um den Wert zu vergeben,
Am einfachsten geht das, wenn auf dem client mit Outlook auch die Remoteserver-Verwaltungstools für Windows 10 (RSAT) installiert sind. Dann öffnet man die Gruppenrichtlinienverwaltung einfach auf dem Client, erstellt/bearbeitet das passende Richtlinienobjekt (GPO), fügt unter Benutzerkonfiguration > Einstellungen > Windows-Einstellungen > Registrierung ein neues Element hinzu und wählt die passenden Schlüssel aus.
Zum Beispiel für Outlook 2016 lautet der Registry-Pfad:
HKEY_CURRENT_USER\Software\Microsoft\Office\16.0\Common\MailSettings
Die relevanten Schlüssel für die Auswahl der Outlook-Schriftart sind:
- ComposeFontComplex – Neue E-Mail
- ComposeFontSimple – Neue E-Mail
- CReplyFontComplex – Antworten und Weiterleiten
- CReplyFontSimple – Antworten und Weiterleiten
- TextFontComplex – Lokale Anzeige bei Plain-Text E-Mails
- TextFontSimple – Lokale Anzeige bei Plain-Text E-Mails