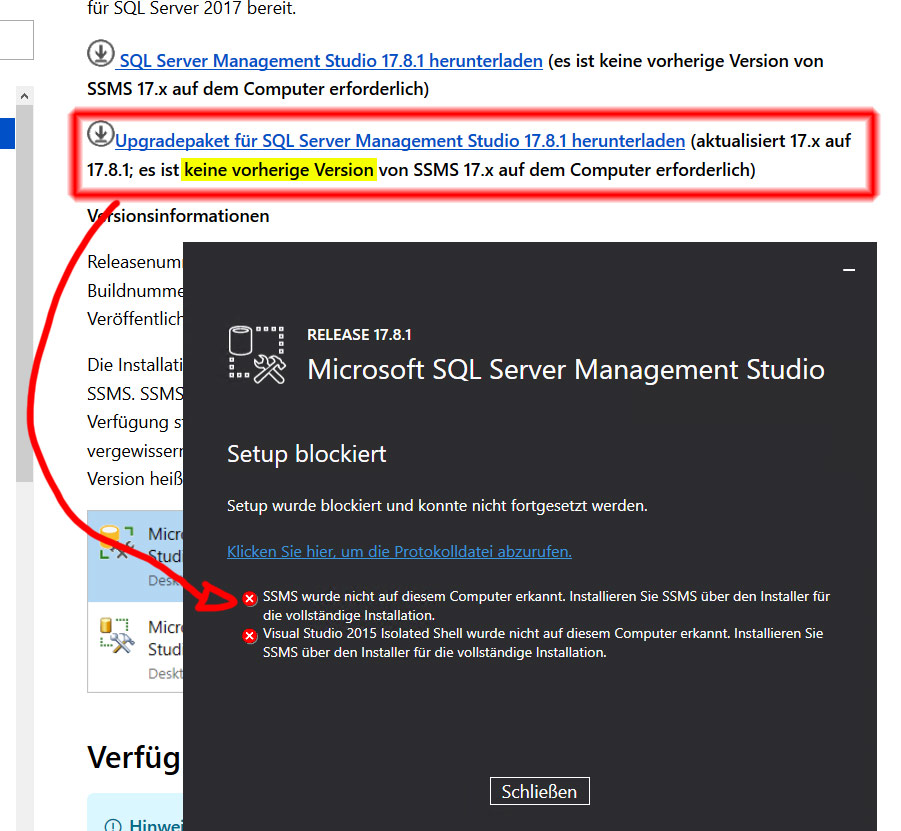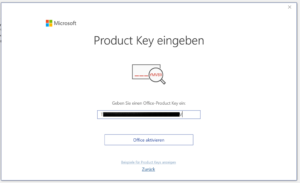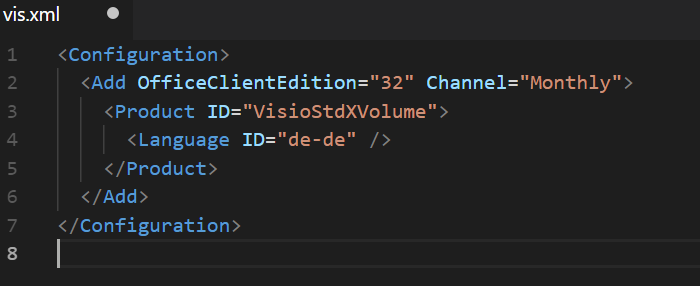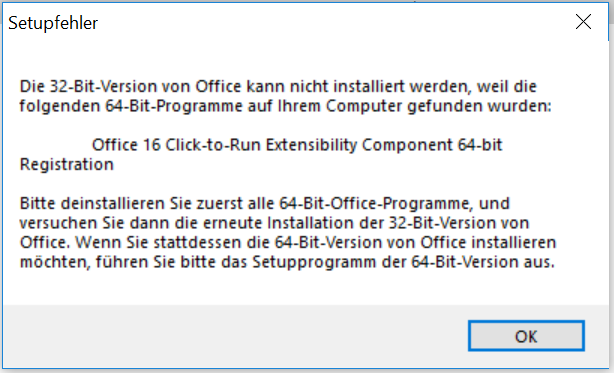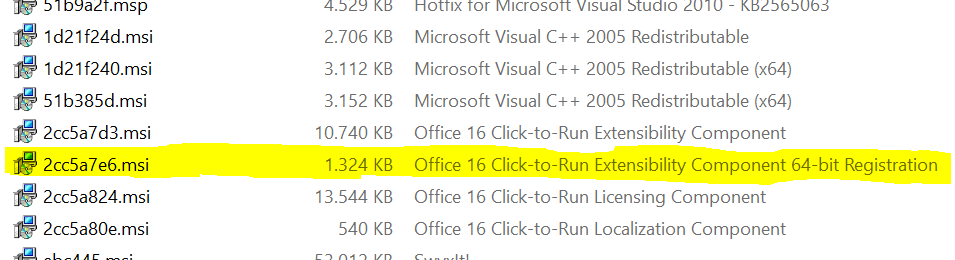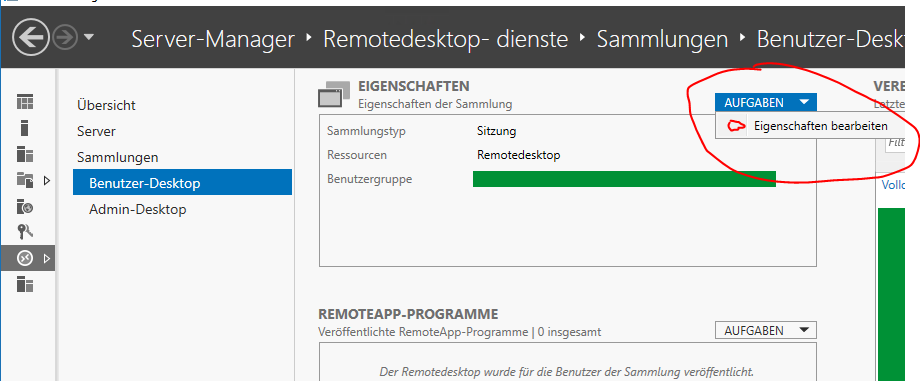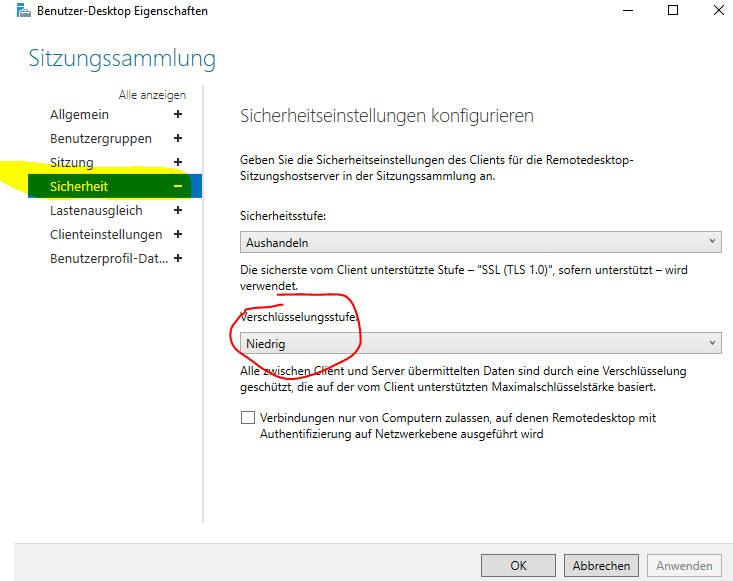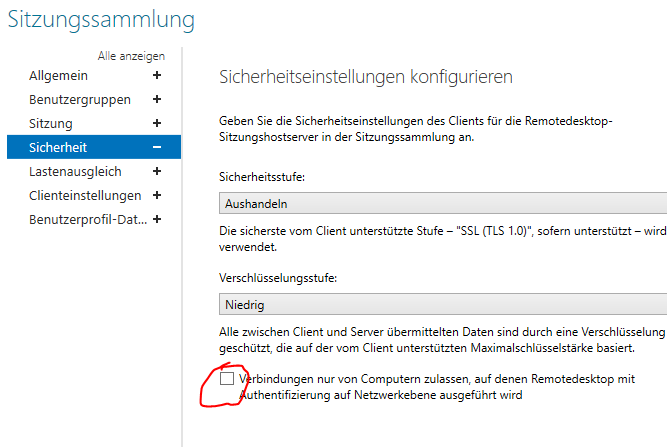SMSS 14 installiert und …
Monat: August 2018
Project oder Visio aus Volumenlizenz oder Retail zusammen mit Office 365 installieren
Problem
Bei dem Versuch Visio, Project oder andere klassische Office-Tools zusammen mit einem frisch installierten Office 365 („Klick-and-Run“ Setup) zu nutzen erscheint beim Setup die Fehlermeldung:
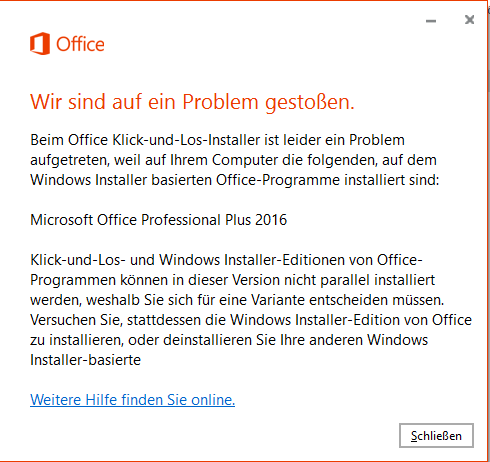
Wir sind auf ein Problem getoßen
Beim Office Klick-und-Los-Installer ist leider ein Problem aufgetreten, weil auf Ihrem Computer die folgenden, auf dem Windows-Installer basierten Office-Programme installiert sind:
Microsoft Office Profssional Plus 2016 Klick-und-Los und Windows Installer-Editionen von Office-Programmen können in dieser Version nicht parallel installiert werden …
Lösung
Eine Installation von Windows-Installer Dateien zusammen mit Click-to-Run Produkten ist offiziell nicht unterstützt. Die Mischung der Lizenzierungsformen (nicht Setup-Dateien!) funktioniert aber sehr wohl – man muss nur die passende Installation nutzen.
Dieser Trick macht die Installation möglich, ändert aber nicht die Lizenzform. Man erhält also keine Office365-typischen Updates für das Produkt. Weiterhin gibt es nur „normale“ Patches.
- Download des Office Deployment Tools (http://go.microsoft.com/fwlink/p/?LinkID=626065)
- Erstellen einer für Visio/Project passenden config.xml
- config.xml Beispiele liegen dem Setup nach dem auspacken bei
- Meistens muss nur die „Produkt ID“ angepasst werden
- Alle möglichen Product-IDs gibt’s direkt bei Microsoft
- Die restliche Konfiguration enfernen
- Anwendung mit
setup.exe /download MEINNAME.xml(setup.exe aus dem Deployment Tool) herunterladen - Anwendung mit
setup /configure MEINNAME.xml(ebenfalls das Deployment Tool) installieren - Anwendung starten und mit Ihrem jeweiligen Lizenzschlüssel aktivieren
Setup Fehler „Office 16 Click-to-Run Extensibility Component 64-bit Registration“
Problem
Es soll ein Office-Tool in einer Retail oder Volumenlizenz auf einem Computer installiert werden, auf dem mal Office installiert war – oder sogar noch ist. Oft meint das Setup mit der Meldung, das ein Office 365 („Click-to-Run“ Setup) installiert gewesen ist. Statt dem Visio- (oder anderem Office-Tool) Setup erscheint die Fehlermeldung:
Setupfehler
Die 32-Bit-Version von Office kann nicht installiert werden, weil die folgenden 64-Bit Programme auf ihrem Computer gefunden wurden:
Office 16 Click-to-Run Extensibility Component 64-bit Registration
Bitte deinstallieren Sie zuerst alle 64-Bit-Office-Programme, und versuchen Sie dann die erneute Installation der 32-Bit-Version von Office. Wenn Sie stattdessen die 64-Bit-VErsion von Office installieren möchten, führen Sie bitte das Setupprogramm der 64-Bit-Version aus.
Lösung
Wichtig! Microsoft Office 365 (egal ob 32-Bit oder 64-Bit) und Volumen/Retail-Programme wie Vision, Project (egal ob 32-Bit oder 64-Bit) oder ähnliche Software können von Datenträgern (ISO/DVD) nicht zusammen auf einem Windows installiert werden. Es ist uns auch kein zuverlässiger Trick bekannt der dies umgeht; man muss sich für eine Installationsform (Retail/Open/VL oder Online) entscheiden. Dieser Artikel behandelt nur, wie dieser Fehler behoben wird, wenn man Office 365 (vermeintlich) vollständig deinstalliert hat.
- Öffne den Ordner %windir%\installer (Start>Ausführen>’installer‘)
- Stelle sicher das in den Ordneroptionen alle Dateien eingeblendet sind
- Füge die Spalte „Betreff“ im Explorer hinzu (rechte Maustatste auf die Spaltenübersicht>Weitere>Betreff)
- Für jede MSI-Datei sieht man in der Betreff-Spalte das Produkt. Sortiere nach dieser Spalte und suche den Namen aus deinem Fehler (z.B. „Office 16 Click-to-Run Extensibility Component“)
- Rechte Maustaste auf das MSI und „deinstallieren“
Unter den installierten „Apps“ (in der neuen unseligen modernen Programmübersicht) sowie in der klassischen „Programme&Features“ Übersicht findet man diese Einträge leider nicht.
VMware ESXi: mehrere VIBs auf einmal deinstallieren (remove multiple VIB)
Diesen Trick kannte ich nicht: Man kann in der Kommandozeile gleich mehrere VIBs auf einmal deinstallieren. ESXCLI kann das sowohl remote, als auch lokal auf dem Host (z.B. via SSH):
~:# esxcli software vib remove -n vibname1 -n vibname2 -n vibname3
So kann man diese fiesen alten HPE-Zugaben vor Inplace-Hostupgrades alle auf einmal schnell entfernen:
~:# esxcli software vib remove -n char-hpcru -n net-mst -n char-hpilo -n hp-ams -n hp-esxi-fc-enablement
Und schon steht demUpgrade nichts mehr im Wege 🙂
Windows Server 2016 Remotedesktop (RDS) mit RDWeb/Gateway Authentifizierungsfehler 0x607
Problem
In einer RDS Farm mit RDS Sessionhosts (RDSH), RDS Gateway und/oder RDS Broker Server(n) tritt „auf einmal“ ein Fehler bei der Verbindung mit einem RDS-Client ab Version auf. Das fällt meistens bei der Anmeldung über das Web-Gateway auf – dort klappt die Authentifizierung, aber die RDP-Sitzung startet nicht. Der Fehler lautet:
„Ein Authentifizierungsfehler ist aufgetreten (Code: 0x607)“
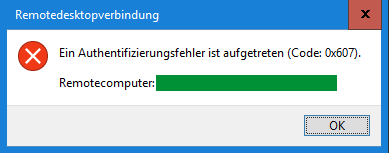 Der Fehler tritt nicht auf, wenn man einen Windows 7 Client (RDP v7.x) verwendet.
Der Fehler tritt nicht auf, wenn man einen Windows 7 Client (RDP v7.x) verwendet.
Lösung (3 Möglichkeiten)
Schuld ist in der Regel eine Unstimmigkeit bei der Zertifikatsauswahl zwischen Client, Broker und Sitzungshost.
Möglichkeit 1: Sitzungssicherheit für die (in der Regel interne) Verbindung Gateway <-> Sitzungshost auf „niedgrig“ stellen. Dann wird der Fingerprint-Mismatch ignoriert und die Verbindung funktioniert sofort wieder.
Server-Manager > (Links) Remotedesktop-Dienste > Sammlungen/Sammlungsname > Aufgaben/Eigenschaften bearbeiten > Sicherheit > Verschlüsselungsstufe > „niedrig“
Nach einem Klick auf „ok“ klappt das sofort, das Gateway nutzt die Verbindungseinstellungen direkt.
Möglichkeit 2: Die „korrekte“ aber äußerst fummelige Lösung besteht darin, das korrekte RDS-Zertifikat das im RDS-Manager festgelegt wurde auf die RDSH zu verteilen, dort manuell (!) in das Computerkonto zu importieren und den zugehörigen Fingerprint in dem Registry-Schlüssel
Windows Registry Editor Version 5.00 [HKEY_LOCAL_MACHINE\SYSTEM\CurrentControlSet\Control\Terminal Server\WinStations\RDP-Tcp] "SSLCertificateSHA1Hash"=hex:<fingerprint>
festzulegen. Nach einem Reboot der Hosts funktioniert die Verbindung meistens. Wie das allerdings klappen soll, wenn man auf einer LAN-Seite interne Zertifikate und auf der WAN-Seite externe nutzt konnte uns bishe rnoch niemand erklären …
Möglichkeit 3: Jemand(tm) hat auf dem Gateway die „Authentifizierung auf Netzwerkebene“ eingeschaltet. Das funktioniert sehr gut im internen Netzwerk, nicht aber wenn sich der Client außerhalb desselben befindet. Sprich: diese Sammlung funktioniert fehlerfrei für interne Nutzer, bei einer externen Anmeldung über RDWeb oder RDP am Gateway tritt der Fehler 0x607 auf.