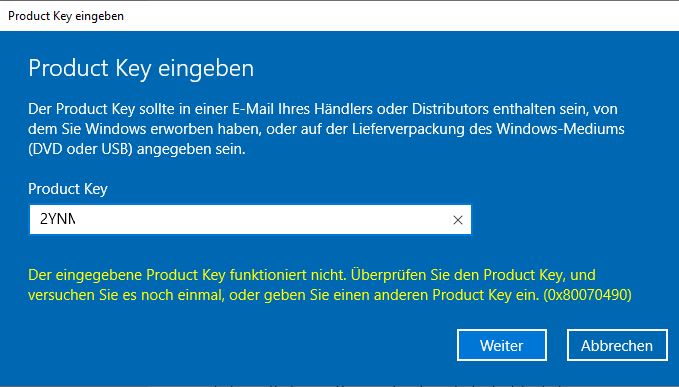Trotz korrekter Terminalserver-Installation kommt es seit Ende der Jahres 2018 unter Windows Server 2016 in einer RDS-Umgebung häufiger zu diesem Fehler beim Start der Office-Anwendungen:

Der Inhalt dieser Meldung ist mit Office ProPlus natürlich Unsinn und nur ein Überbleibsel aus vergangenen Tagen. Office ProPlus (oder auch „O365ProPlusRetail“) dürfen durchaus in RDS-Umgebungen genutzt werden.
Eigentlich sorgt bei der Installation der Klick-und-Los Variante („setup /configure“) der Eintrag „SharedComputerLicensing“ in der XML-Datei für die richtige Konfiguration; das scheint aber nicht immer so richtig zu klappen. Vor allem unter Office 2019 (das nur Office365 heißt) ist das der Fall – vermutlich weil sich der zugehörige Registry-Schlüssel geändert hat. Früher wohnte dieser in Office\<version>\ClickToRun, nun entfällt <version>.
„Richtige“ Bereitstellungsdatei
<Configuration>
<Add OfficeClientEdition="32" Channel="Monthly">
<Product ID="O365ProPlusRetail">
<Language ID="de-de" />
</Product>
</Add>
<Updates Enabled="TRUE" Channel="Monthly" />
<Display Level="NONE" AcceptEULA="TRUE" />
<Property Name="AUTOACTIVATE" Value="1" />
<Property Name="SharedComputerLicensing" Value="1" /> <--_HIER____
</Configuration>
Lösung
Wenn das mal wieder nicht so recht geklappt zu haen scheint, kann man den notwendigen Registry-Eintrag jederzeiot von Hand hinzufügen und schon ist Office wieder Terminalserver-Fähig.
HKEY_LOCAL_MACHINE\SOFTWARE\Microsoft\Office\ClickToRun\Configuration
Name: SharedComputerLicensing
Typ: REG_SZ ("Zeichenfolge")
Inhalt: 1Es ist kein reboot notwendig, nach einem Neustart der Anwendungen läuft Office ohne Fehler.