Nach einigen Windows-Updates mag so manche Windows 10 Installation plötzlich keine VPN-Verbindungen mehr herstellen. Das passiert häufig wenn es eine weitere Software-Adapterlösung auf der Maschine gibt (NordVPN, TeamViewer VPN Adapter …).
Bei dem Fehler 720 bei VPN-Verbindungen unter Windows 10 gibt es aber diese beiden Lösungen, die fast immer helfen.
Die offizielle Fehlermeldungen-Liste von Microsoft hilft da leider auch nicht weiter und sagt nur dise Meldung bedeutet „Keine PPP-Kontrollprotokolle konfiguriert“ (oder in Englisch: „No PPP control protocols configured“). Zum Schmunzeln: Der zugehörige Artikel ist auch noch von der KI übersetzt und nennt sich selbst „Fehler 720: keine PPP steuern konfiguriert“. Das wird es sein 🙂
Möglichkeit 1: WAN-Miniports neuinstallieren
Im Gerätemanager sind unter dem Netzwerkadapter für jedes Verbindungsprotokoll einzeln die WAN Miniports aufgeführt (WAN Miniport IKEv2, WAN Miniport IP, …).
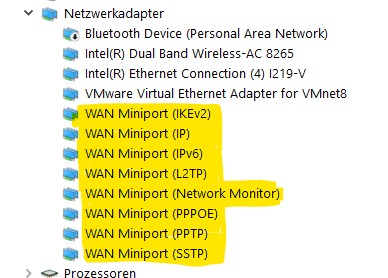
Diese Miniports einfach ALLE entfernen (Rechte MT, dann „deinstallieren“ wählen) und danach den PC neu starten. Nach dem reboot funktioniert das VPN in der Regel sofort wieder wie vorher. In seltenen Fällen mussten wir die VPN-Verbindung neu erstellen bevor es wieder lief.
Möglichkeit 2: TCP/IP komplett zurücksetzen
Achtung, nach diesem Schritt sind keine manuellen IP-Konfigurationen mehr da, man muss seine Adapter alle neu konfigurieren!
In einer „Als Administrator“ geöffneten Shell tippt man:
C:\> netsh int ip reset
Das setzt alle TCP/IP-Bindungen komplett zurück und erstellt neue IDs für die Adapterverbindung.
Grandios!!
Windows 10 21H1 bietet unter Einstellungen > Netzwerk > Status (ganz unten) Netzwerk zurücksetzen eine Möglichkeit, Netzwerkeinstellungen zurückzusetzen.
Nur: Danach hatte ich benannten Fehler, der nur durch das Löschen der WAN-Miniports gelöst werden konnte… Danke!
Super Tipp, hat sofort die Lösung gebracht. Danke!
Auch bei mir wurde ein ‚Netzwerk zurücksetzen‘ durchgeführt und hinterher hatte ich Probleme mit einem per-User connect zu einem azure gateway VPN. Auch im Jahr 2023 hilft dieser Tipp! Vielen Dank!