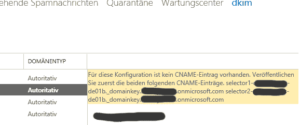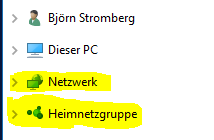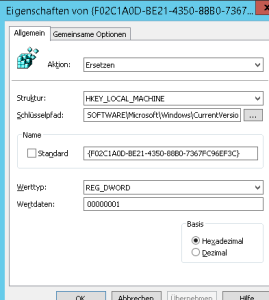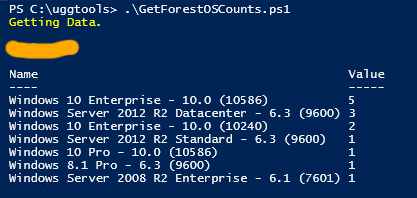DomainKeys Identified Mail (oder auch kurz „DomainKeys“) ist ein Identifikationsprotokoll zur Sicherstellung der Authentizität von E-Mail-Absendern, das zwar ursprünglich von Yahoo entwickelt wurde, aber 2004 etwa weitere Verbreitung findet. Im wesentlichen veröffentlich man via DNS seinen Mailserver-PublicKey und die SMTP-Haaderangaben bei ausgehenden Mails werden vom MTA mit den zugehörigen private Key verschlüsselt. Der Empfänger(server) kann im DNS nachschlagen und die Header lesbar machen. Damit ist die Identität des Absenders einer Nachricht sichergestellt.
Eine gute Erfindung, macht das an und nutzt das auch.
In Office365 ist das einfach umgesetzt und schnell erledigt:
- Eigenen domainGUID aus dem Portal besorgen.
- Der TENANT-NAME ist der Name, der beim einrichten von Office365 vergeben wurde, zum Beispiel „meinefirma“(.onmicrosoft.com). Das kann man unter „Domains“ im Portal nachsehen.
- Veröffentlichen der DKIM-Verweise via DNS. Das geht komfortabel über CNAME-Einträge die auf Server von Microsoft verweisen, eigene Schlüsselpaare zu generieren ist nicht notwendig:
Host: selector1._domainkey Ziel: selector1-<domainGUID>._domainkey.<TENANT-NAME> TTL: 3600 Host: selector2._domainkey Ziel: selector2-<domainGUID>._domainkey.<TENANT-NAME> TTL: 3600
- Nach 10 Minuten (in etwa) reicht dann der Klick auf „aktivieren“ im Office365 DKIM-center.
Ergänzung: Copy+Pasta für BIND. DomainGUI ist „contoso“, der Tenant heisst „contoso-com“.
selector1._domainkey.contoso.com IN CNAME selector1-contoso-com._domainkey.contoso.onmicrosoft.com selector2._domainkey.contoso.com IN CNAME selector2-contoso-com._domainkey.contoso.onmicrosoft.com selector1._domainkey.fabrikam.com IN CNAME selector1-fabrikam-com._domainkey.contoso.onmicrosoft.com selector2._domainkey.fabrikam.com IN CNAME selector2-fabrikam-com._domainkey.contoso.onmicrosoft.com
- Die DKiM-Einträge und dren Erfolg lassen sich hier komfortabel nachprüfen: http://dkimvalidator.com
- Es gibt mittlerweile einen Blogeintag von Terry Zink zu dem Thema: https://blogs.msdn.microsoft.com/tzink/2015/10/08/manually-hooking-up-dkim-signing-in-office-365