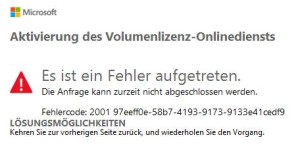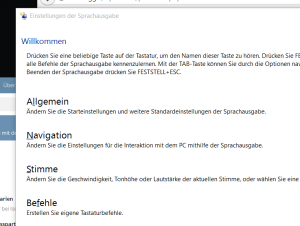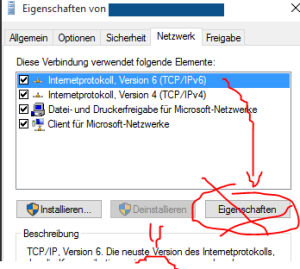Problem
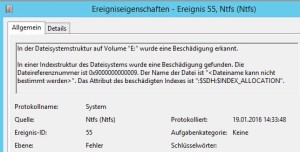 Das Erstellen eines oder mehrere Snapshots, zum Beispiel durch Backupsoftware (Veeam, R2Data, Tivoli …) erzeugt Fehler und Warnungen im Eventlog des Windows-Servers:
Das Erstellen eines oder mehrere Snapshots, zum Beispiel durch Backupsoftware (Veeam, R2Data, Tivoli …) erzeugt Fehler und Warnungen im Eventlog des Windows-Servers:
- ID 50 NTFS Warning, delayed write failed / delayed write lost
- ID 55 NTFS Fehler, In der Dateisystemstruktur wurde eine Fehler erkannt
- ID 57 NTFS Warning, failed to flush data to the transaction log. Courruption may occur.
- ID 137, NTFS Error, The default transaction resource manager on volume [] encountered a non-retryable error
- ID 140, NTFS Warning, failed to flush data to the transaction log. Courruption may occur in VolumeID:
- ID 12289 VSS Error, Volume Shadow Copy Service error: Unexpected error DeviceIOControl
Je nach Umstand können sogar echte Daten verloren gehen (unter Umständen sogar eine korrupte Datenbank). Die vmware-Version (vSphere 4/5/6, vRealize …) ist dabei irrelevant.
Lösung
Der Fehler liegt eigentlich am Windows Server und ist Microsoft bekannt (http://kb.vmware.com/kb/20068499). Eine Hotfix-Lösung gibt es leider (noch) nicht, aber bevor man mit defekten Daten hantiert und diese am Ende noch kaputt sichert, sollte man bei den betroffenen Systemen auf die quiescence verzichten:
- Config-Datei für die vmware Tools bearbeiten (oder erstellen, wenn nicht vorhanden)
C:\ProgramData\VMware\VMware Tools\Tools.conf
- Diese Zeilen einfügen:
[vmbackup] vss.disableAppQuiescing = true
- Dann den vmware Tools-Dienst neu starten
Und schon laufen externe Snapshots ohne Quiescence auf diesem System. Hoffentlich wird das bald gefixt …