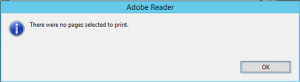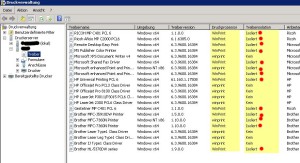Problem
Der frische Terminalserver (RDS-Host) ist installiert und nagelneue RDS-CALs sind gekauft und hinzugefügt. Leider zeigt die Terminalserver Lizenzdiagnose immernoch diesen Fehler an:
Legen Sie den Lizenzierungsmodus auf dem Remotedesktop-Sitzungshostserver entweder auf "Pro Benutzer" oder auf "Pro Gerät" fest. Verwenden Sie den Remotedesktoplizenzierungs-Manager, um die entsprechenden Lizenzen auf dem Lizenzserver zu installieren.
In dem so nett vorgeschlagenen Terminalserver Lizenzmanager lässt sich diese Einstellung aber nicht finden.
Lösung
Das geht nur in der Lokalen- oder Gruppenrichtlinie. Man öffne die Lokale Computerrichtlinie (Ausführen > gpedit.msc) und stelle den Modus in diesem Pfad korrekt ein:
Lokale Richtlinie -> Computerkonfiguration -> Administrative Vorlagen -> Windows-Komponennten -> Remotedesktopdienste -> Remotedesktopsitzungs-Host -> Lizenzierung
Hier ergeben zwei Einstellungen Sinn:
„Angegebene Remotedesktop-Lizenzserver verweden“: Mit dieser Richtlinieneinstellung können Sie die Reihenfolge angeben, in der ein Remotedesktopsitzungs-Hostserver versucht, Remotedesktop-Lizenzserver zu finden.
„Remotedesktop Lizenzierungsmodus festlegen“: Mit dieser Richtlinieneinstellung können Sie den Typ der Remotedesktopdienste-Clientzugriffslizenz (Remotedesktopdienste-CAL) festlegen, die erforderlich ist, um eine Verbindung mit diesem Remotedesktopsitzungs-Hostserver herzustellen.
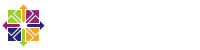 Statische IP-Adresse in CentOS konfigurieren
Statische IP-Adresse in CentOS konfigurieren