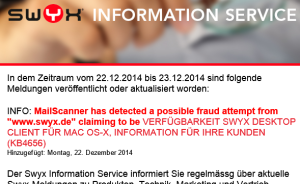Das Swyx die aktuelle Referenzklasse der KMU-VoIP Implementierung darstellt ist praktisch unumstritten. Die Swyx-Weihnachtspost hingegen war etwas seltsam. Immerhin können wir uns glücklich schätzen, das Swyx die ausgehende Post (hoffentlich genau wie die eingehende) durch einen interspire-Filter schickt. Der in der Default-Config alle URLs mit mehr als einem Fragezeigen darin streng klassifiziert …
Autoren-Archiv: admin
WindowsUpdate Fehler 0x8000FFFF
Problem
Windows Updates, Patches, .NET Frameworks oder ähnliches sich nicht installieren. Das WindowsUpdate.log in %windir% zeigt immer wieder den Fehler „0x8000FFFF“ an:
Misc WARNING: LoadLibrary failed for srclient.dll with hr:8007007E Setup Staging setup package "WUClient-SelfUpdate-ActiveX~31bf3856ad364e35~amd64~~7.1.6001.65" Setup WARNING: CBS staging operation failed, error = 0x8000FFFF Setup FATAL: Failed to stage setup package "WUClient-SelfUpdate-ActiveX~31bf3856ad364e35~amd64~~7.1.6001.65", error =0x8000FFFF Setup WARNING: Failed to stage applicable setup packages, error = 0x8000FFFF Setup FATAL: Downloading binaries for SelfUpdate failed, err = 0x8000FFFF Agent * WARNING: Skipping scan, self-update check returned 0x8000FFFF Agent * WARNING: Exit code = 0x8000FFFF
Lösung
Der Fehler ist meist sehr hartnäckig. 0x8000FFFF verweist auf einen internen Fehler; das kann ein Datei-kaputt oder ein Berechtigungsfehler sein. Der häufigste Fall, vor allem bei neu installierten Windows Server 2008 DCs, ist eine fehlende Berechtigung für den Netzwerkdienst auf der Systemplatte. Der Netzwerkdienst, in dessen Kontext der Cryptoprovider läuft, muss das Root der Systempartition lesen dürfen.
-
cacls %SystemDrive%\ /e /g "Netzwerkdienst":R
- Den Windows Update Dienst vollständig zurücksetzen (FixIt)
Veeam v8 „Post-job script timed out“
Problem
Seit dem Update auf Veeam v8 läuft die Sicherung von virtuellen Maschinen zwar fehlerfrei („SUCCESS“) durch, trotzdem erhält der Job am Ende aber den Status „Warning“. Grund ist die Meldung „Post-job script timed out“.
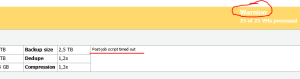 Lösung
Lösung
In v8 wurde ein Timeout eingeführt, das nach 15 Minuten für Scripts die nach der Sicherung abläuft. Die zeit ist reichlich knapp bemessen. Das Timeout lässt sich in der Registry zum Glück ändern:
HKEY_LOCAL_MACHINE\SOFTWARE\Veeam\Veeam Backup and Replication
Einen REG_DWORD (32bit) Wert „PostJobScriptTimeoutSec“ hinzufügen und das Timeout in Sekunden angeben. Beispiel für fünf (5) Stunden:
Windows Registry Editor Version 5.00 [HKEY_LOCAL_MACHINE\SOFTWARE\Veeam\Veeam Backup and Replication] "PostJobScriptTimeoutSec"=dword:00004650
Nach der Änderung müssen die Backup-Services neu gestartet werden.
Windows Server Event 58 von partmgr (Die Signatur des Datenträgers …)
Problem
Dateisystems-Snapshots eines Windows-Gastsystems welche VSS nutzen (sollen) funktionieren nicht korrekt. Die jeweiligen VSS-Trigger geben eine wirre Fehlermeldung aus (vCenter Quiescence error/KVM Ruhelage fehler/Hyper-V Snapshot Abbruch). Das Gast-Windows zeigt im Ereignisprotokoll einen „Event 58“ von der Quelle „partmgr“. Der Inhalt lautet
Die Datenträgersignatur von Datenträger <foo> ist mit der Datenträgersignatur von Datenträger <bar> identisch.
Der Fehler im (zum Beispiel) vmware-Gastprotokoll lautet:
Beim Stilllegen der virtuellen Maschine ist ein Fehler aufgetreten. Weitere Informationen finden Sie im Ereignisprotokoll der virtuellen Maschine.
Under den Details ergänzt sich dies noch um folgendes:
Das Gastbetriebssystem hat während der Stilllegung einen Fehler gemeldet. Der Fehlercode lautet: 3 Die Fehlermeldung lautet: Error when notifying the sync provider.
Lösung(en)
Es gibt mehrere möglich Ursachen. Eine Lösung dieser Liste hat bei unseren Fehlern bisher immer geholfen, wenn das bei dir nicht helfen sollte, schreibe einen Kommentar. Wir sind neugierig was noch so gibt.
1. Doppelte SCSI-ID (vmware)
Eine Pfad-ID (nicht Disk-ID!) für ein virtuelles Laufwerk kann unter bestimmten, aber ziemlich wirschen, Bedingungen auch mehrfach vergeben werden. Zum Beispiel wenn eine Disk auf der ESX-Shell kopiert (Bit-Copy) oder via abgestürztem Transport-Proxy in Veeam gesichert werden sollte.
Lösung: Eine neue Pfad-ID erzeugen, indem das Laufwerk von der VM getrennt wird (nicht löschen!), das Fenster geschlossen und dann das Laufwerk mit einer neuen SCSI-ID wieder angehöngt wird. Dann gibt es es einen komplett neuen Pfad und Windows findet die Platte beim nächsten Reboot zuverlässig am „neuen“ Strang. Fehler behoben.
2. Doppelte Disk-ID
Es ist technisch möglich, das eine Disk-ID zweimal vergeben wird. Das passiert schon mal unbeabsichtigt bei P2V/V2V oder P2P vorgängen, oder wenn man den Haken bei „Volumenidentifizierung beibehalten“ setzt. In seltenen Fällen auch mal dazwischen, wenn dd im Spiel ist. Achtung: Unter Hyper-V und vmware betrifft das auch die Disk-ID von Remote-Laufwerken (SAN/NAS via FC und iSCSI, vor allem RAW) – also alles was der jeweilige Host „sehen“ kann.
Lösung: Eine neue Disk-ID vergeben. An einem Administrator-Prompt die passende Disk auswählen und mit uniqueid behandeln:
C:\>DISKPART
DISKPART> list disk
Datenträger ### Status Größe Frei Dyn GPT
--------------- ------------- ------- ------- --- ---
Datenträger 0 Online 949 GB 1024 KB
Datenträger 1 Online 1965 GB 1024 KB
DISKPART> select disk 0
Datenträger 0 ist jetzt der gewählte Datenträger.
DISKPART> uniqueid disk
Datenträger-ID: 5044D2AF
DISKPART>
Um dise ID zu ändern:
UNIQUEID DISK ID=DEADBEEF
Möglicherweise bootet Windows danach nicht mehr freiwillig. Einfach von einem passenden Installationsdatenträger booten, die Kommandozeile öffnen und den BCD wieder auf die korrekte (neue) ID einschiessen lassen:
X:\SOURCES> bootrec /fixboot X:\SOURCES> bootrec /scanos X:\SOURCES> bootrec /rebuildbcd
Dann klappts auch wieder mit dem Windows.
3. Der Geist eines toten Volumens
Eventuell hängen im Gerätemanager („ausgebelndete Geräte anzeigen“) ja auch noch ein paar tote Volumen herum, die sich aber auch äußerst hartnäckig dem entfernen wiedersetzen. Diesen rückt man besten mit Microsoft DevNodeClean zuleibe. Seltsame Devices entfernen (lassen), Reboot und alles ist wieder gut.
- DevNodeClean bei Microsoft herunterladen
- An einer Administrativen Shell mit
DevNodeClean /N
die Devices auflisten (wenn nichts angezeigt wird, gibt es keine verwaisten Eintröge)
- Wenn notwendig, direkt an der Shell mit
DevNodeClean
die Devices entfernen. Der Erfolg lässt sich mit /N kontrollieren.
- Reboot, fertig 🙂
Wiederherstellen von Dateien aus einer Schattenkopie vom CSC Cache (Offlinedateien)
Problem
Im Windows-Offline Cache, der seine Inhalte in %SystemRoot%\CSC ablegt, sind wichtige Dateien oder Änderungen abgelegt, die [noch] nicht korrekt synchronisiert wurden. Der Ordner ist aber gesperrt, um den Zugang von beliebigen interaktiven Nutzern zu verhindern – wobei Admins an dieser Stelle auch „Nutzer“ sind. Auch ein Administrator kann die Dateien der Schattenkopie-Sicherung nicht öffnen oder wiederherstellen, stattdessen erscheint diese Fehlermeldung: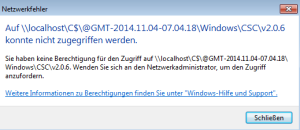
Auf \\localhost\C$\@GMT-<datum>\Windows\CSC\v2.0.6 konnte nicht zugegriffen werden.
Sie haben keine Berechtigung für den Zugriff auf \\localhost\C$\@GMT-<datum>Windows\CSC\v2.0.6. Wenden Sie sich an den Netzwerkadministrator, um den Zugriff anzufordern.
Gründe für solche Inkonsistenzen gibt es viele – lange Offlinearbeit, ausgetauschte Server, geänderte Namen oder Freigaben, neue Rechte …
Lösung
Es gibt die Möglichkeit, als „SYSTEM“ die Daten aus dem Cache wiederherzustellen, vorausgesetzt es gibt eine lokale Schattenkopie davon. Das lässt sich schnell überprüfen mit „vssadmin list shadows“.Wenn das der Fall ist, werden die beiden Tools VOLREST.EXE (aus dem Windows Server 2003 Ressource Kit) und PSEXEC (aus der Sysinternal PS-Tools Sammlung) benötigt. Keine Sorge, die meisten 2003’re Reskit-Tools laufen auch unter 7/8/8.1+ einwandfrei.
- Eine Shell als Administrator öffnen (cmd)
- Aus dieser eine neue Shell als SYSTEM öffnen:
psexec.exe -i -s -d cmd
- Den Ordner komplett mit volrest an einen neuen Ort retten:
volrest \\localhost\c$\windows\CSC /s /e /sct /r:C:\temp
Dieser vorgang stellt ALLE Versionen ALLER Dateien wieder her. Hinterher sortieren und aufräumen ist aber meistens einfacher, als neu schreiben …
Danke @Highly Unsupported, Sysinternals und verschiedene Admins in den Windows support Foren.