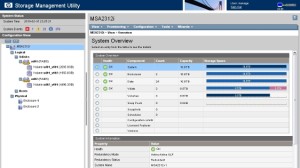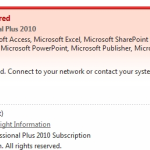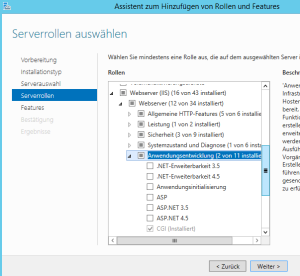 Install-Guides dieser Art gibt es zwar bereits einige, aber irgendwie fehlte am Ende doch irgendwas. Meistens ist das dann auch noch der unauffälligste Punkt, wo der Admin dann am Ende eine ewiglange Fehlersuche (mit Stirn->Kopf Effekt) betreiben muss. Hier also der totale ugg.li „comprehensive“ Best-Practice-Guide um ein heute aktuelles PHP 5.x auf Windows Server 2012R2 korrekt und sicher zu installieren.
Install-Guides dieser Art gibt es zwar bereits einige, aber irgendwie fehlte am Ende doch irgendwas. Meistens ist das dann auch noch der unauffälligste Punkt, wo der Admin dann am Ende eine ewiglange Fehlersuche (mit Stirn->Kopf Effekt) betreiben muss. Hier also der totale ugg.li „comprehensive“ Best-Practice-Guide um ein heute aktuelles PHP 5.x auf Windows Server 2012R2 korrekt und sicher zu installieren.
Der guide geht von einem „nackigen“ System und einer „Standard“-Awendung als Ziel aus, die keine absonderlichen Config-Eigenheiten benötigt.
- IIS-Rolle mit FastCGI, HTTP-Redirect und Authentifizierung installieren
- Server-Manager öffnen, Rollen hinzufügen
- „Webserver (IIS)“ anhaken, darunter (mindestens) hinzufügen: HTTP-Fehler, Standarddokument, Statischer Inhalt, HTTP-Umleitung, Standardauthentifizierung, HTTP-Protokollierung, CGI, ISAPI-Erweiterungen
- Das .NET Framework 3.5 FEature hinzufügen (wird nicht von PHP selbst gebraucht, aber von einigen
ModulenExtensions)
- Visual C++ Redistributable für Visual Studio 2012 Update 4 (oder höher) installieren (Voraussetzung für php*.exe). Je nach PHP (32bit oder 64bit) muss es auch die passende Version (32bit oder 64bit) sein.Achtung: Auch das x64 PHP hat einige
ModuleExtensions dabie, die noch in x86 (32bit) kompiliert sind. - PHP installieren
- Aktuelle PHP-Version herunterladen, die Non-Thread-Safe-Version, passend zur Plattform (x64). Die Thread-Sicherheit macht der IIS mit seinen Memorypools selber, an dieser Stelle wäre die Thread-Safe-Edition verschenkte Performace.
- In den Zielordner auspacken („c:\program files\php“ oder ähnliches). INSTALLER STINKEN.
- php.ini-production umbenennen in php.ini und wenn notwendig bearbeiten. Bewährt haben sich an dieser Stelle genauere Gedanken über „max_execution_time“, „max_input_time“, „memory_limit“, „open_basedir“, Temp-Pfade und so weiter.
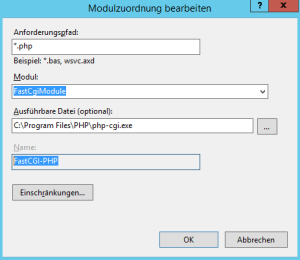 PHP im IIS als Handler für *.php anlegen
PHP im IIS als Handler für *.php anlegen
- Systemsteuerung -> System -> Erweiterte Systemeinstellungen -> Erweitert -> Umgebungsvariablen (ganz unten) -> Systemvarianbel „Path“ bearbeiten und „c:\php“ (Den Pfad zu PHP) hinzufügen. Das präventiert einige schwer zu findende Fehler mit nicht-gefundenen-externals.
- IIS Manager öffnen -> links in der Baumstruktur auf den Computernamen klicken und dann Rechts das Feature „Handlerzuordnungen“ öffnen
- Rechte MT -> „Modulzuordnung hinzufügen“
- Anforderungspfad: *.php
- Modul: FastCgiModule
- Ausführbare Datei: C:\Program Files\PHP\php-cgi.exe (Pfad zur php-cgi.exe)
- Name: FastCGI-PHP (oder etwas ähnlich aussagekräftiges)
Testen mit einer phpinfo(); und fertig. Jetzt spricht ersteinmal jede IIS-site PHP(5).
Für MySQL sind in der PHP.ini nur noch die extensions einzukommentieren und der extension_path zu setzen. Achtung, das sind (stand heute) 32bit Extensions.
Server-Error 500: PHP erzeugt einen Fehler 500 beim ausführen? C++ Redist prüfen und php.exe direkt an der Kommandozeile (als Administrator) aufrufen. Wenn der Intepreter ein Problem hat, sagt er es dann dort. Wenn es eine PHP-Kommandozeile gibt (zu erkennen an … nichts), läuft der Interpreter. Rechte checken und Eventlog lesen. Mit „quit“ die interactive PHP command line wieder verlassen.
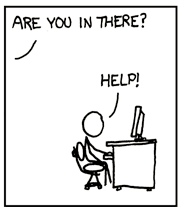 Wir haben endlich die umständlich langen tag-monat-jahr-pin-schuhgröße-Zahlen aus den URIs zu ugg.li gestrichen.
Wir haben endlich die umständlich langen tag-monat-jahr-pin-schuhgröße-Zahlen aus den URIs zu ugg.li gestrichen.