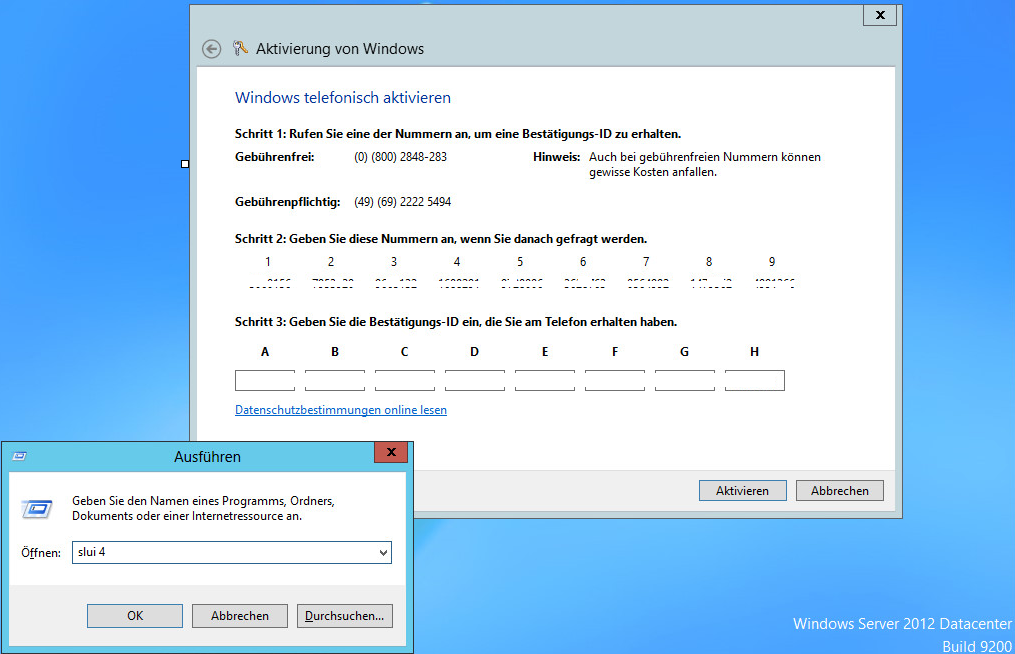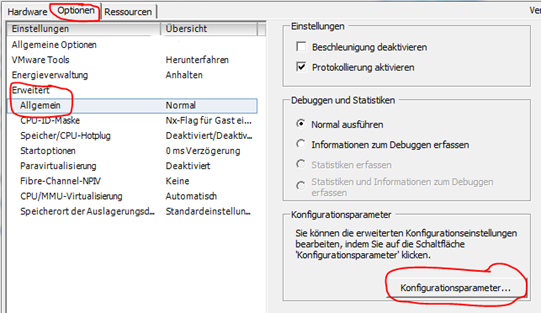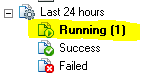 Einmal gestartete Restore-Jobs sind recht hartnäckig: hat einer der Backup-Proxys einmal einen Job, führt dieser diesen vermeintlich auch fast unstoppbar aus. Für immer.
Einmal gestartete Restore-Jobs sind recht hartnäckig: hat einer der Backup-Proxys einmal einen Job, führt dieser diesen vermeintlich auch fast unstoppbar aus. Für immer.
Das geschieht gerne dann, wenn man Maschinen in einer solchen Vorgang neu startet und das UI nicht mehr synchron mit der SQL-Datenbank ist. Das ist zum Beispiel reproduzierbar, indem man Proxy und Repositories ihren Job machen lässt und den Backup-Server mittendrin neu startet.
So behebt man diesen „Läuft noch“ Zustand:
- SQL Management Studio starten
- Verbinden mit der passenden Instanz (z.B. SERERNAMEVEEAMSQL2008R2)
- Windows Authentifizierung nutzen
- Neue Query in der Veeam-Datenbank „VeeamBackup“ ausführen:
[sql]
UPDATE [ReportRestoreSessionsAndTaskSessionsView]
SET „state“ = -1
WHERE „initiator_name“ not like ’null‘
[/sql]
Schon passen der UI-Status und die Tätigkeit des Systems wieder richtig zueinander. Quelle: Veeam-KB