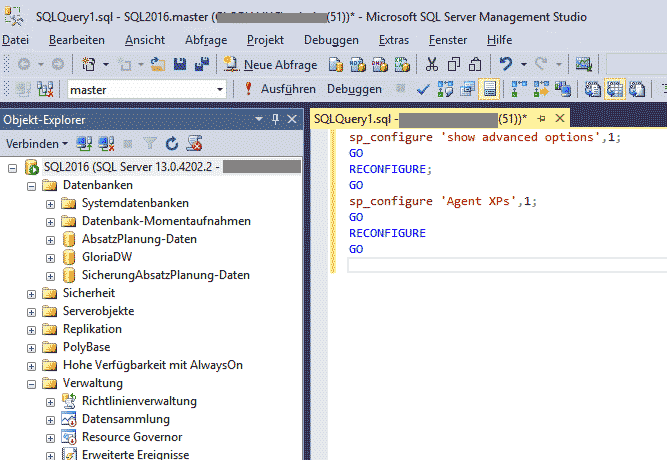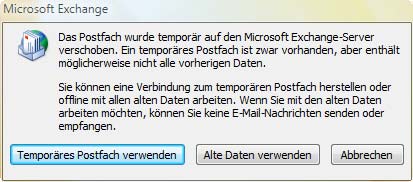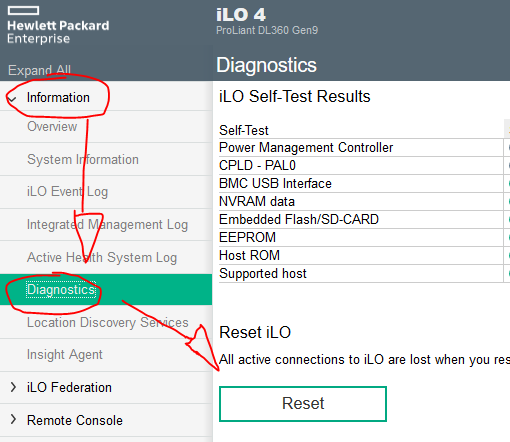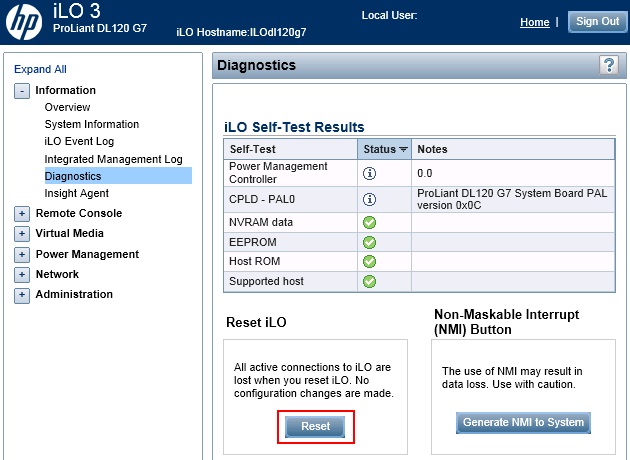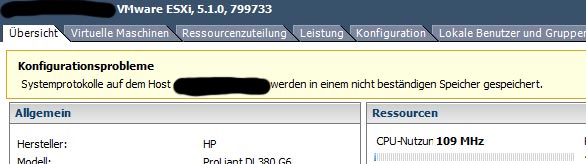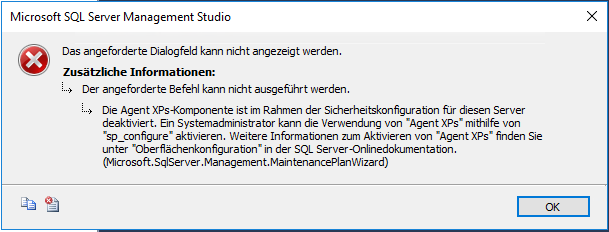 Beim Einrichten eines Wartungsplanes, eines Dumps oder anderer Konfigurationseigenschaften erhält man diese Fehlermeldung:
Beim Einrichten eines Wartungsplanes, eines Dumps oder anderer Konfigurationseigenschaften erhält man diese Fehlermeldung:
„Die Agent XPs-Komponente ist im Rahmen der Sicherheitskonfiguration für diesen Server deaktiviert. Ein Systemadministrator kann die Verwendung von „Agent XPs“ mithilfe von „sp_configure“ aktivieren. Weitere Informationen zum Aktivieren von „Agent XPs“ finden Sie unter „Oberflächenkonfiguration“ in der SQL Server-Onlinedokumentation. (Microsoft.SqlServer.Management.MaintenancePlanWizard)“
Lösung
Neue SQL-Abfrage ausführen:
sp_configure 'show advanced options',1; GO RECONFIGURE; GO sp_configure 'Agent XPs',1; GO RECONFIGURE GO
Mithilfe der Agent XPs kann man die erweiterten gespeicherten Prozeduren des SQL Server-Agenten auf dem SQL-Server aktivieren. Wenn diese SQL-Option nicht aktiviert ist, treten diese Fehler im Zusammenhang mit dem Agenten auf und der SQL Server-Agent-Knoten im Objekt-Explorer vom SQL-SMSS ist nicht verfügbar.
Mehr zum Thema:https://msdn.microsoft.com/de-de/library/ms178127.aspx