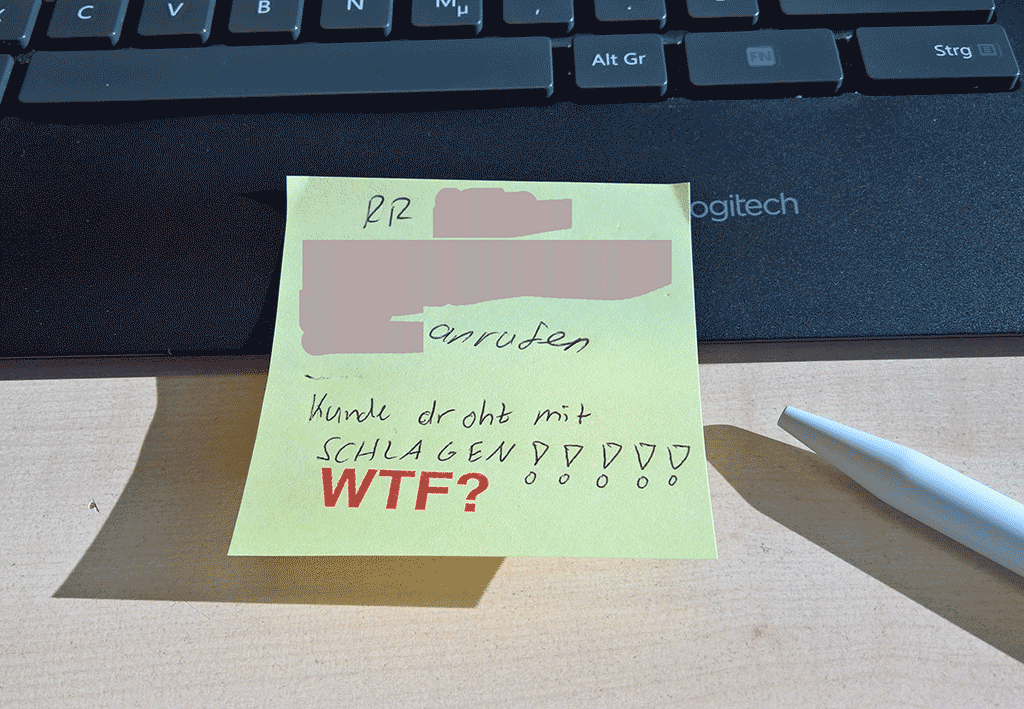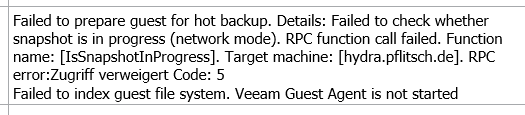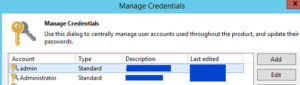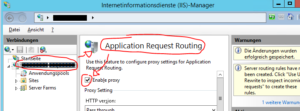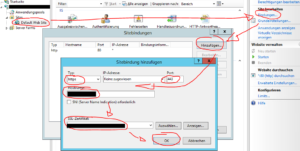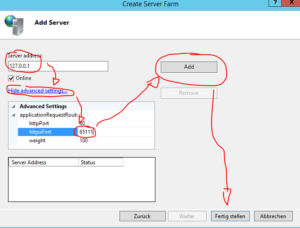Ab und zu muss ein Wbservice auf einem „dritten“ Web- oder Applikationsserver wie Tomcat, Jetty ein Hardware-IoT-Gerät (Heizungssteuerung, Alarmsystem …) oder ähnliches sicher an das Internet angebunden werden. Was bietet sich mehr an, als ein reverser Proxy in einem „Standard-System“, der die SSL/TLS-Verbindung eines Clients verwaltet und nur die nackten HTTP-Anfragen unverschlüsselt weiterleitet? Eine einfache Anleitung für einen SSL-Offloading-reverse-Proxy.
Installation IIS als reverse Proxy mit SSL-Offloading
Installieren
Reverse-Proxy im IIS einschalten
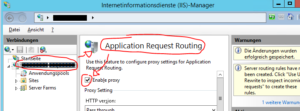 IIS-Konsole („Internetinformationsdienste (IIS) Manager“) > Links auf den Server > Rechts auf „Application Request Routing Cache“ > Ganz recht auf die Action „Server Proxy Settings…“ > „Enable Proxy“ einschalten. Sonst hier nichts ausfüllen, vor allem das Feld für die Proxy-Chain leer lassen.
IIS-Konsole („Internetinformationsdienste (IIS) Manager“) > Links auf den Server > Rechts auf „Application Request Routing Cache“ > Ganz recht auf die Action „Server Proxy Settings…“ > „Enable Proxy“ einschalten. Sonst hier nichts ausfüllen, vor allem das Feld für die Proxy-Chain leer lassen.
Falls noch nicht geschehen: SSL-Zertifikat in IIS importieren
Wir importieren hier ein Zertifikat einschliesslich private Key, zum Beispiel aus einem Wildcard-Zertifikat. Je nach Ausgangsstellung muss das passende Zertifikat zur Verfügung stehen (self-signed oder unterschriebener CSR und so weiter).
Doppelklick auf das PFX > Speicherort „Lokaler Computer“ > Weiter … (dem Assistenten folgen) …Fertigstellen.
SSL-Listener im IIS erstellen
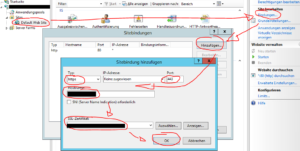 IIS Manager > Links die Site auswählen > Rechts die Aktion „Bindungen“ > Hinzufügen > Den Typ auf „SSL“ stellen und den rest des Fesnters entsprechend ausfüllen. Sollte hier kein SSL-Zertifikat zur Auswahl stehen, ist das Zertifikat nicht korrekt importieren (oder es steht kein privater Schlüssel zur Verfügung). Dann den vorherigen Schritt noch einmal genau anschauen. Sollte der lokale Port :80 belegt sein, diesen auf einen anderen freien Port umstellen.
IIS Manager > Links die Site auswählen > Rechts die Aktion „Bindungen“ > Hinzufügen > Den Typ auf „SSL“ stellen und den rest des Fesnters entsprechend ausfüllen. Sollte hier kein SSL-Zertifikat zur Auswahl stehen, ist das Zertifikat nicht korrekt importieren (oder es steht kein privater Schlüssel zur Verfügung). Dann den vorherigen Schritt noch einmal genau anschauen. Sollte der lokale Port :80 belegt sein, diesen auf einen anderen freien Port umstellen.
Weiterleitungsziel (Server „Farm“) erstellen und Rewrite-Regel erstellen
Im IIS-Manager links unten auf den neuen Knoten „Server Farms“ > Create Server Farm
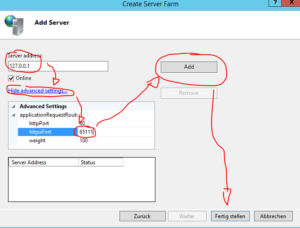 Server-Farm Name: beliebig > Das Feld „Server Address“ ist der Ziel-Webserver (in diesem Bespiel ist der Ziel-Webserver auf dem lokalen Host 127.0.0.1, das kann aber auch ein BELIEBIGER-HOST.DOMAIN.INTERN sein) > Die folgende „Rewrite Rules“ Frage mit „Ja“ beanworten („IIS Manager can create a URL rewrite rule to route all incoming requests to this server farm automatically. Do you want to create this rule now? You can also create this rule later by visiting the Routing Rules page of the server farm.“)
Server-Farm Name: beliebig > Das Feld „Server Address“ ist der Ziel-Webserver (in diesem Bespiel ist der Ziel-Webserver auf dem lokalen Host 127.0.0.1, das kann aber auch ein BELIEBIGER-HOST.DOMAIN.INTERN sein) > Die folgende „Rewrite Rules“ Frage mit „Ja“ beanworten („IIS Manager can create a URL rewrite rule to route all incoming requests to this server farm automatically. Do you want to create this rule now? You can also create this rule later by visiting the Routing Rules page of the server farm.“)
- Unter „Advanced Settings“ müssen HTTP/HTTPS-port belegt sein. Wenn der Webserver nur auf HTTP reagiert, einfach undedizierten Müll eintragen.
- Der Port lässt sich im nachhinein an dieser Stelle nicht mehr ändern. Ändert sich der Ziel-Port, einfach den Server löschen und einen neuen Eintrag hinzufügen. Alternativ kann man über den „Configuration Editor“ > Web Farms den eintrag erreichen. Microsoft hat sich hier das logische GUI einfach gespart.
Damit ider der IIS Reverse Proxy auch schon fertig.