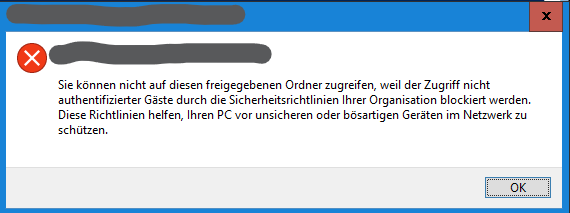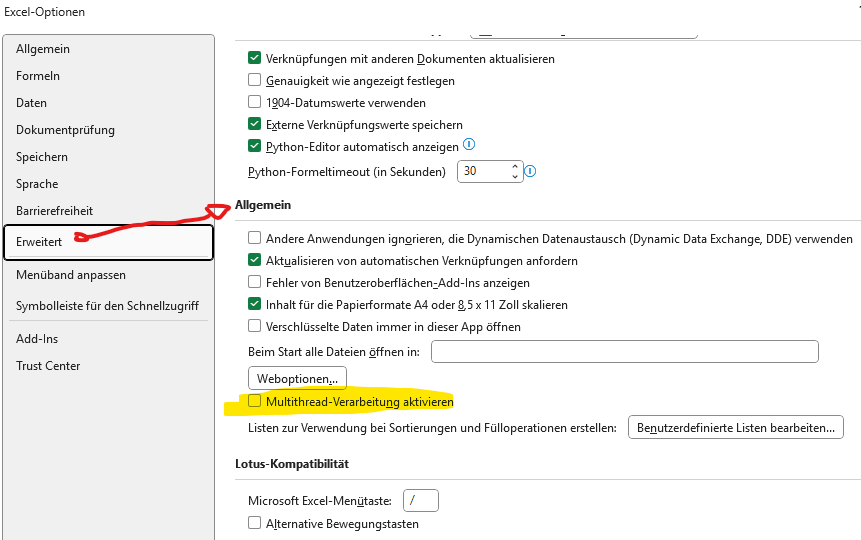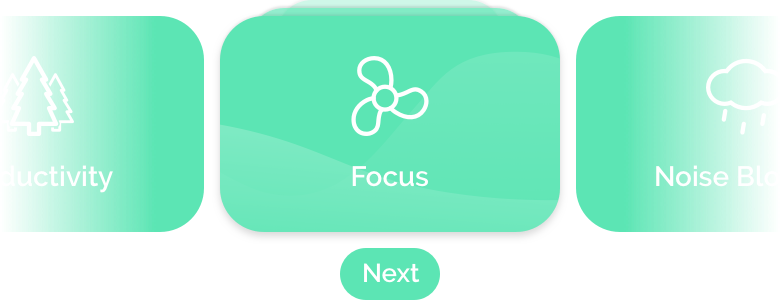Laufende Windows 10 Gäste sind oft noch als klassische Maschinen („Legacy“ oder „BIOS“) installiert worden. Sollen diese nun das Windows 11 Upgrade erhalten, schlägt der Setup-Assistent daher mit der Meldung „PC muss UEFI boot unterstützen“ und „PC muss Secure-Boot unterstützen“ fehl.
Zum Glück unterstütze Windows 10 das auch alles schon, man muss nur mal eben die EFI Partition neu bauen und den (UEFI-) Bootmanager erneut dorthin kopieren.
Lösung
Man boote von einer Windows 10 CD (ISO) die VM und begebe sich dort an die Reparaturkonsole. Dann muss man seine UEFI-Partition, die in aller Regel „System-reserviert“ heisst, einfach neu mit FAT32 formatieren und den UEFI-Bootmanager dorthin kopieren.
Diskpart starten mit diskpart
Innerhalb von Diskpart:list disk (Boot-Disk merken, meist ist das die „0“)sel disk 0 (Disk auswählen)list vol (EFI-Partition merken, oft „1“)select vol 4 (Volumen auswählen)assign letter=v: (Laufwerksbuchstaben zuweisen, Beispiel V:)exit (und wieder raus)
Dann kann man das „neue“ Laufwerk formatieren:format V: /FS:FAT32
… und zu guter Letzt den UEFI Bootloader kopieren:bcdboot C:\windows /s V: /f UEFI
Möglicherweise muss man seine Boot-Disk noch von MBR nach GPT konvertieren. Dazu gibt es das Kommandozeilentool MBR2GPT:
mbr2gpt /convert /disk:0 /allowfullos