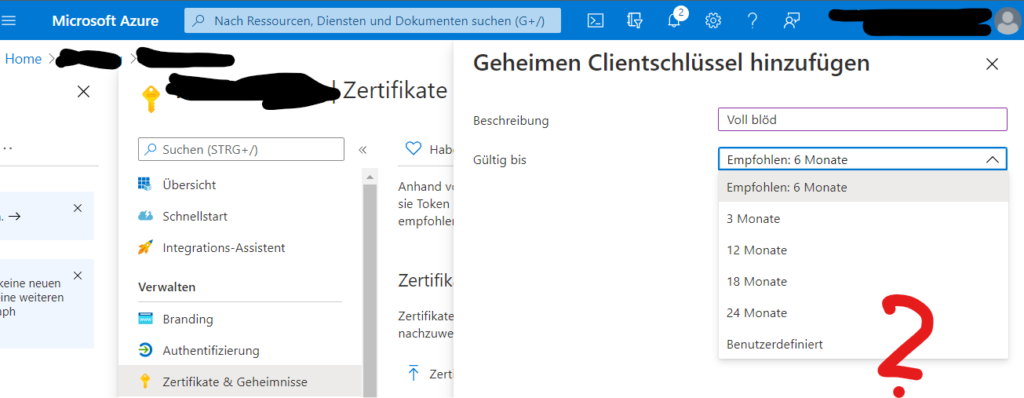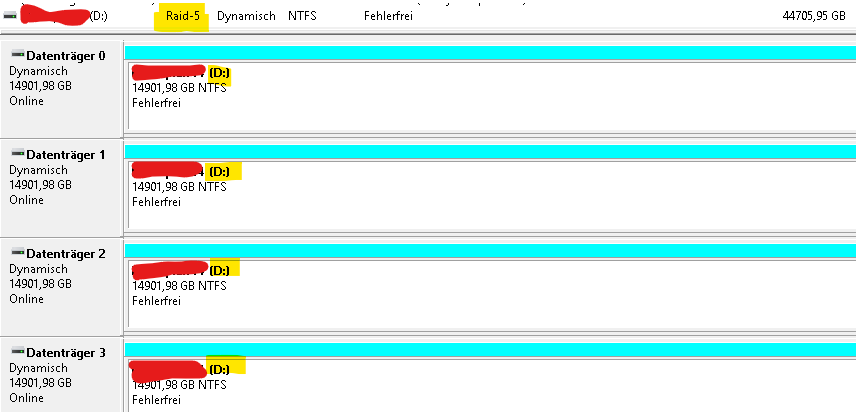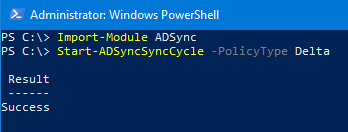Aus uns nicht erfindlichen Gründen kann man im vSphere Client den Konfigurationseintrag Syslog.global.logdir nicht ohne Fehlermeldung ändern. Wenn man das versucht erhält man die spannende Fehlermeldung „Ein allgemeiner Systemfehler ist aufgetreten: Internal error“

Man erreicht den Eintrag im vSphere Client auf dem Host > Konfigurieren > System/Erweiterte Systemeinstellungen > Bearbeiten
Lösung
Man kann den Eintrag problemlos an der Console via esxcli setzen. Das geht sowohl via SSH als auch remote. Das „neue“ Verzeichnis muss auch schon existieren, sonst beschwert sich esxcli.
mkdir /vmfs/volumes/<NEUESVOLUME>/logs
esxcli system syslog config set --logdir=/vmfs/volumes/<NEUESVOLUME>/logsNach der Änderung muss Syslogd neu geladen werden. Das tut das GUI eigentlich automatisch, aber an der Konsole müssen wir etwas nachhelfen:
esxcli system syslog reloadDie gesetzten Parameter erfährt man via GET
esxcli system syslog config get