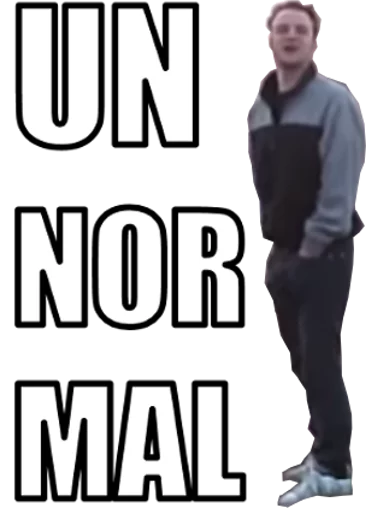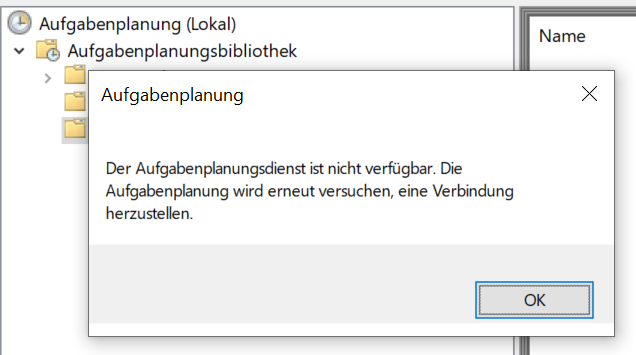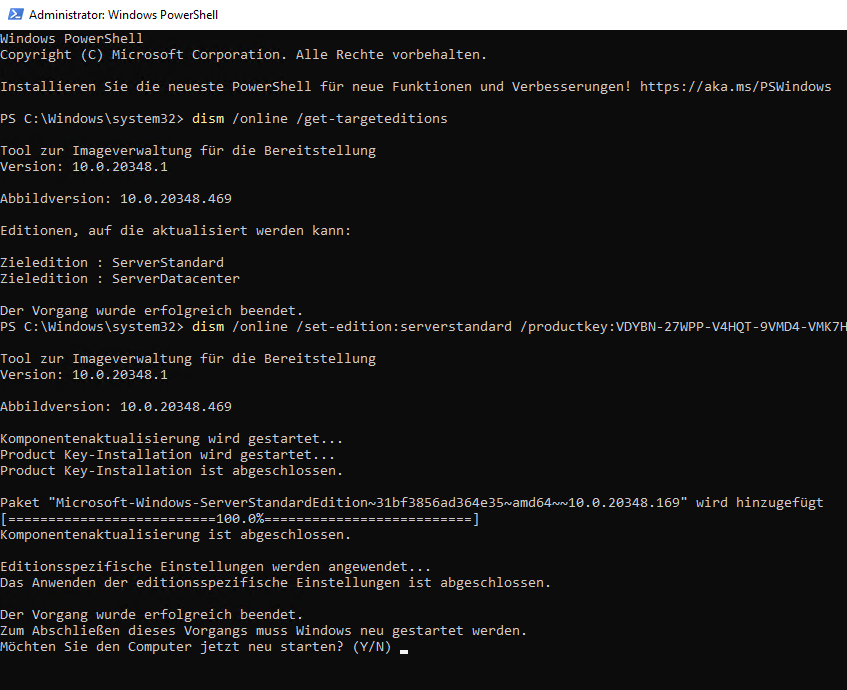Beim hinzufügen von Dateien oder Ordner zu den „Favoriten“ („An Schnellzugriff anheften„) bricht Explorer manchmal mit der Fehlermeldung „Ein API-Aufruf wurde unnormal beendet“ ab. Es wird auch kein Favorit erstellt.
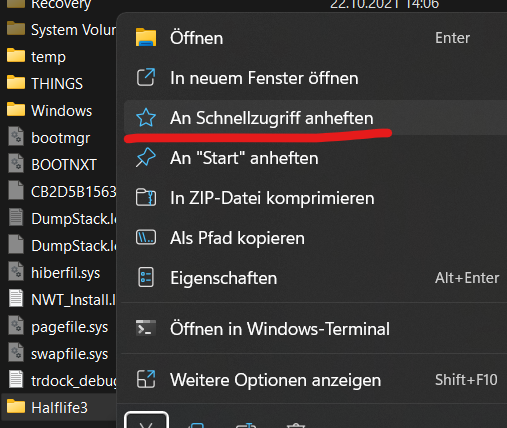
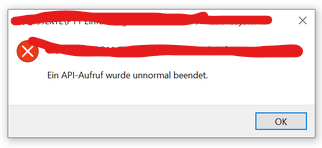
Lösung
Alle Dateien in dem „automaticdestinations“ Ordner löschen und von vorne beginnen:
del %appdata%\microsoft\windows\recent\automaticdestinations\*Explorer neu starten (oder abmelden/anmeden). Danach lief es bei uns (…) sofort und fehlerfrei wieder.
Für einige Windows-Anwendungen wie den Internet Explorer oder den Editor werden im Startmenü und in der Taskleiste (rechte Maustaste) sogenannte Sprunglisten eingeblendet. Hierbei werden die zuletzt verwendeten Dateien aufgelistet. Diese persönlichen Sprunglisten scheinen „kaputtbar“ zu sein.