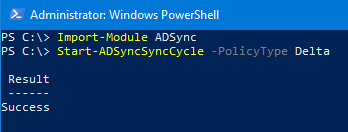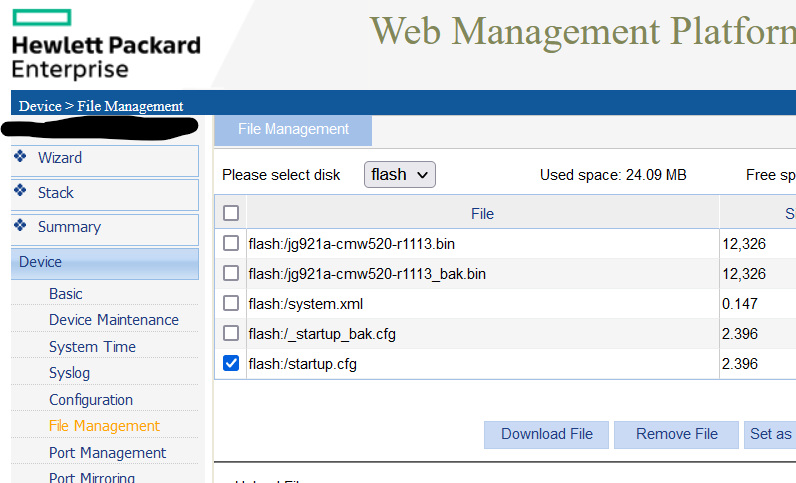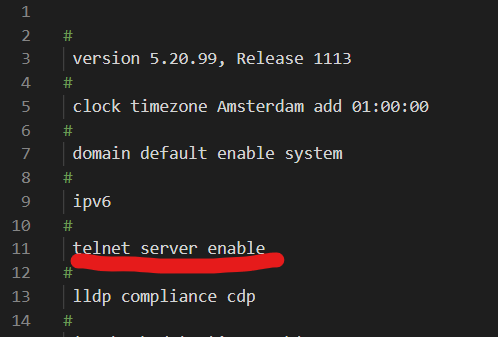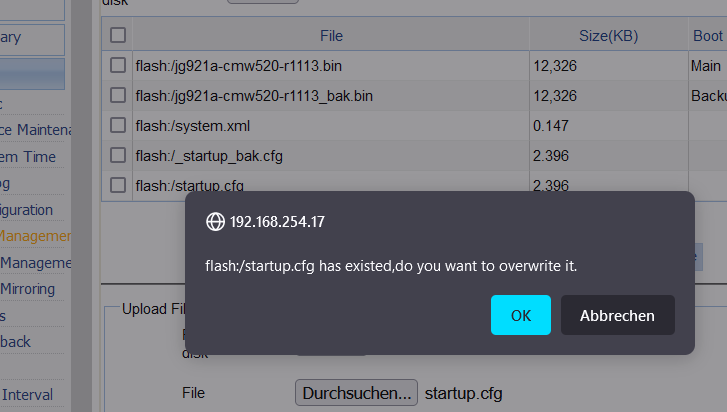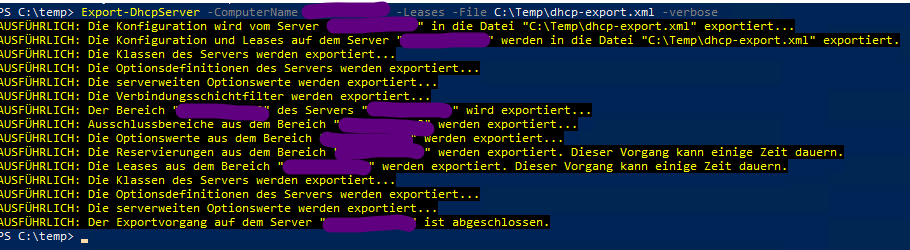Wie kann man die Windows PowerShell verwenden, um dynamische Datenträger zu verwalten, wie zum Beispiel den Status eines RAID zu untersuchen?
Nicht.
Die „dynamischen Datenträger“, die seit Windows 2000 integraler Bestandteil von Windows und Windows Server, sind „veraltet“ und werden irgendwann entfernt. Obwohl die dynamischen Laufwerke weiterhin verfügbar sind und relativ viel genutzt werden, stellt Microsoft keine PowerShell-Cmdlets zum Verwalten der dynamischer Datenträger zur Verfügung.
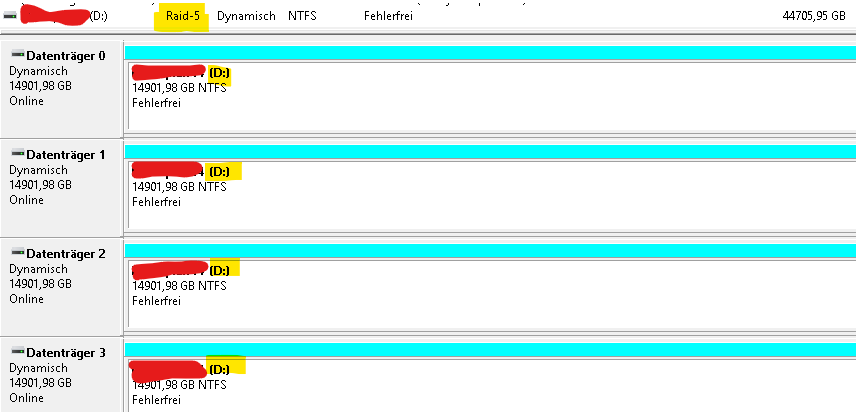
Das einzige Cmdlet das helfen könnnte (das wir kennen) ist Get-Volume, das immerhin auch dynamische Volumes anzeigt. mit Get-PhysicalDisk und Get-StorageAdvancedProperty kann man dann noch den Status der Physischen Disks ansehen, aber damit war es das auch schon.
Hinweis: Das selbe geschieht auch im ServerManager. Der kann dynamische Laufwerke auch schon nicht mehr anzeigen.
Es bleibt wohl nur die Migration in Richtung StorageSpaces …
Schade 😑