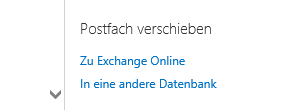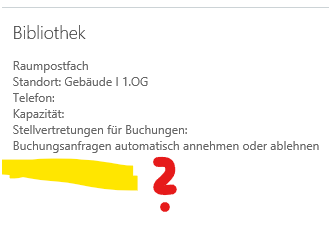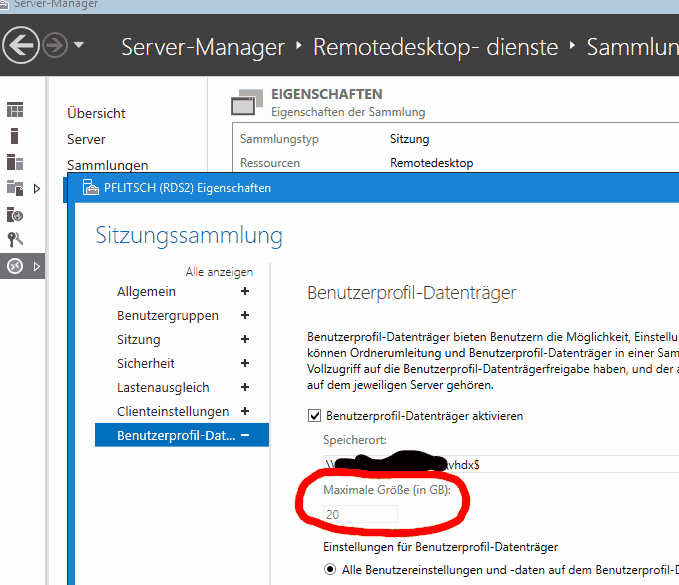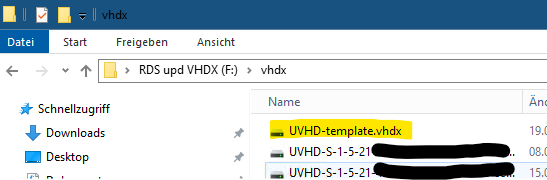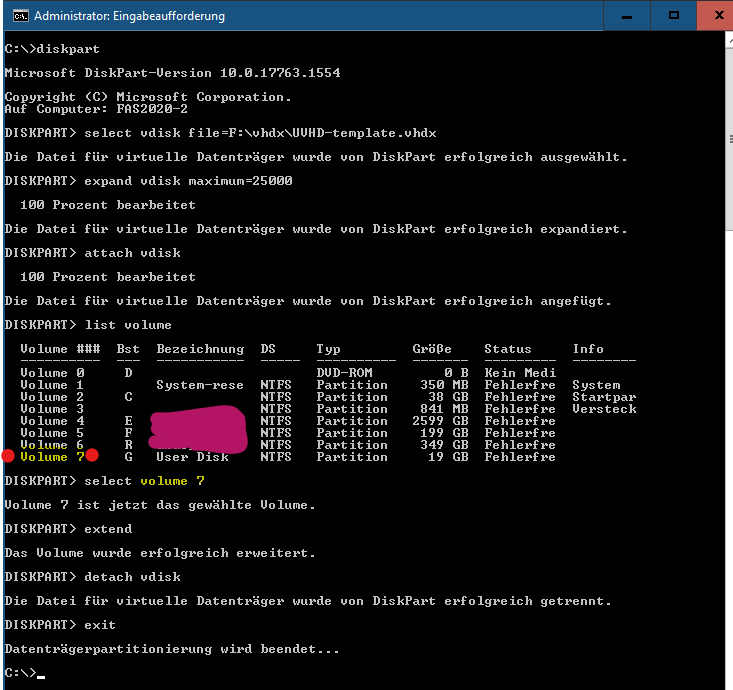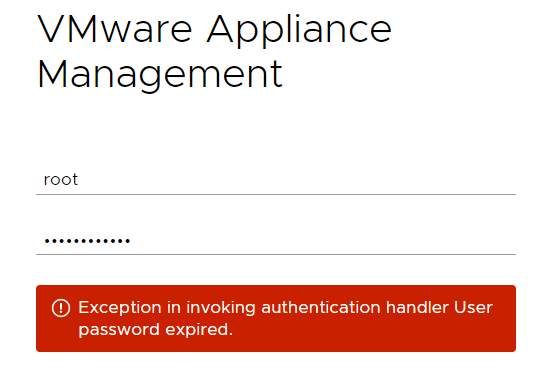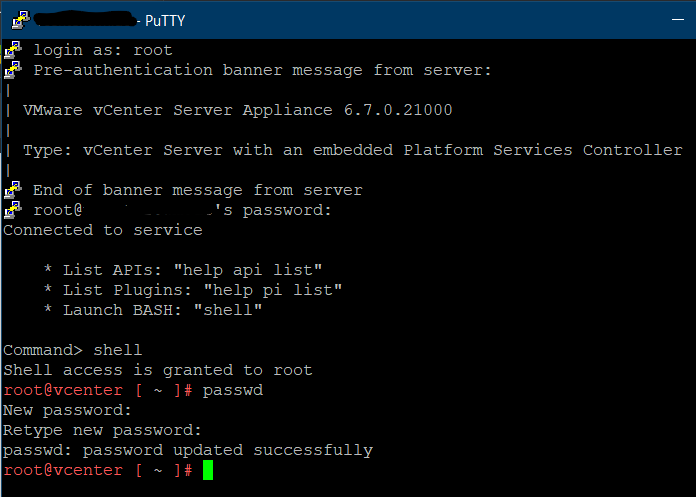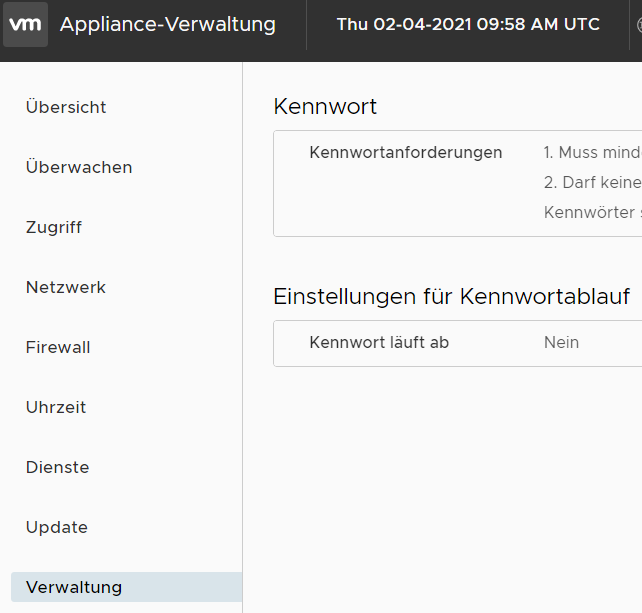Benutzer-Postfächer kann man im Exchange Control Panel (ECP) durch einen schnellen Klick auf „Postfach verschieben > Zu Exchange Online“ recht einfach verschieben.
Leider hat Microsoft noch keine solche Funktion für Ressourcenmailboxen eingebaut. Also muss man Räume und Geräte manuell an der PowerShell verschieben. Das geht allerdings relativ problemlos.
Raum- oder Gerätepostfächer zu Exchange online verschieben
Zuerst eine Verbindung zur Exchange Online PowerShell herstellen:
PS C:\> Import-Module ExchangeOnlineManagement
PS C:\> Connect-ExchangeOnlineDann ein Credential-Objekt für die lokale Domäne erstellen:
PS C:\> $OnPremCred = Get-CredentialUnd schliesslich die Migrationsaufträge (MoveRequests) erstellen:
PS C:\> New-MoveRequest -Identity "<Name der Ressource>" -Remote -RemoteHostName <Name Exchange> -TargetDeliveryDomain <Tenant Name>.onmicrosoft.com -RemoteCredential $OnPremCredMit den üblichen Tools wie Get-MoveRequest lässt sich der Auftrag dann verfolgen. Im GUI sieht man diese allerdings leider nicht – dafür freifen Parameter wie das BadItemLimit und so weiter.