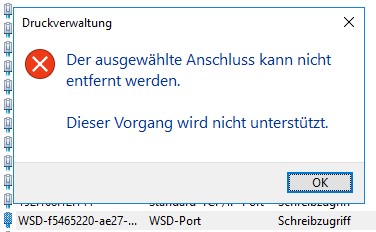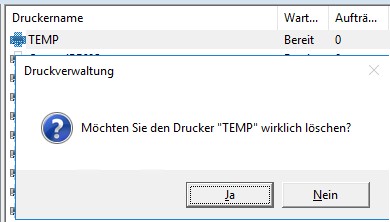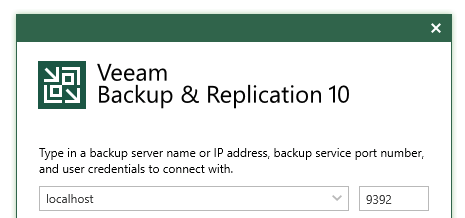Dies ist wieder so ein klassicher Fall von Selbst-Notiz: Nachdem ich schon wieder aus Gewohnheit das aktuellen VMware PowerCLI aus dem vMware Code Portal herunterladen wollte.
Das ist jetzt ein (NuGet) PowerShell Modul – man muss nichts mehr einzeln herunterladen. Install-Module läd das passende NuGet-Paket, sofern nicht vorhanden, auch gleich mit herunter.
PS> Install-Module -Name VMware.PowerCLI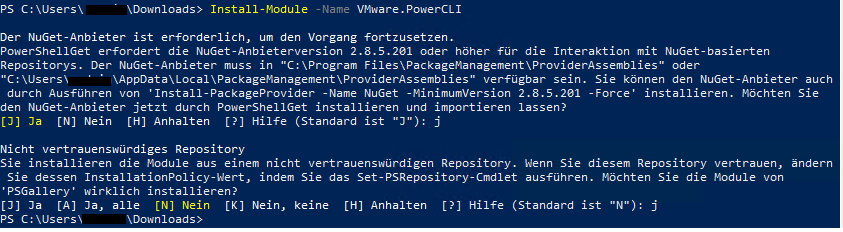
Der native Download des NuGet-Paketes (für Offline-PCs) liegt hier:
https://psg-prod-eastus.azureedge.net/packages/vmware.powercli.12.1.0.17009493.nupkg