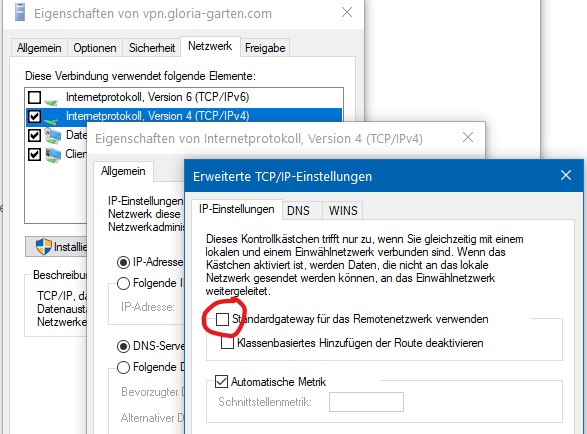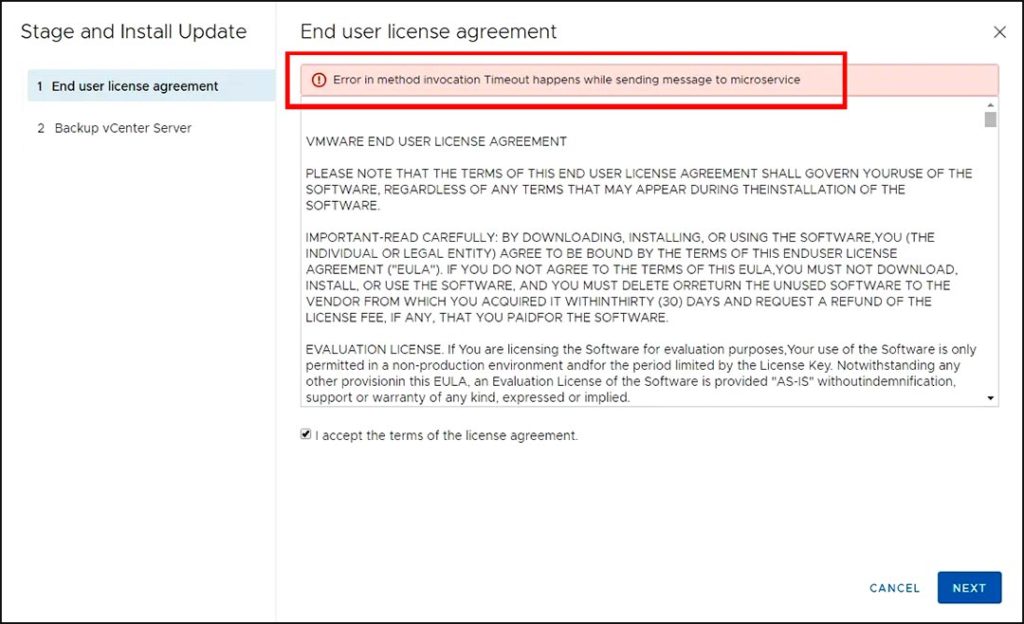Problem
Nach der „Kennwort zurücksetzen“ Aktion der Administrators einer lokalen Domäne wird das neue Kennwort eines Benutzes nicht automatisch in das Azure AD (Office 365) synchronisiert.
Der Benutzer kann sich zwar in dem lokalen AD mit seinem neuen Kennwort anmelden, in Office 365 aber weiterhin nur mit dem alten.
Ändert ein Benutzer selbser sein Kennwort (STRG+ALT+ENTF), wird das neue Kennwort sofort (max 120 Sekunden) synchronisiert.
Lösung
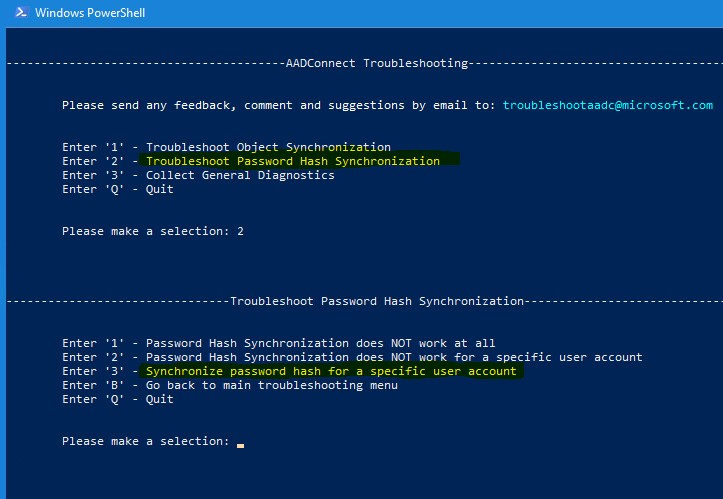
Von manuellen Datenbank-Änderungen an der Client-API „vorbei“ bekommt AADConnect (ADsync) nichts mit. Da es (ohne weiteres) nicht möglich ist, Kennworthashes aus dem AzureAD für einen Vergleich zu exportieren, bleiben die Kennwörter bis zur nächsten Änderung unterschiedlich.
Das Kennwort kann aber einfach manuell (nachträglich) neu synchronisiert werden.
- PowerShell auf der AADConnect Maschine öffnen („Als Administrator“, mit ExecutionPolicy auf mindestens „RemoteSigned“)
- Distinguished Name (DN) des Benutzers besorgen:
Get-ADUser NAME | select D*
- Assistenten zur Synchronisation des Kennworthashes des DNs starten:
Invoke-ADSyncDiagnostics
- Dem Assistenten folgen (2 > 3 …)
Schon fertig 🙂