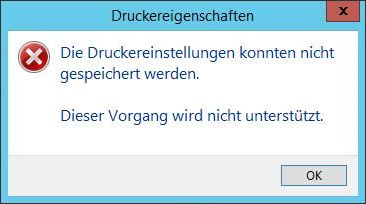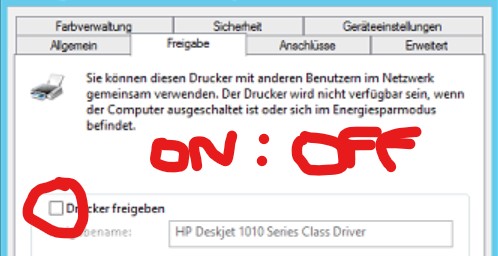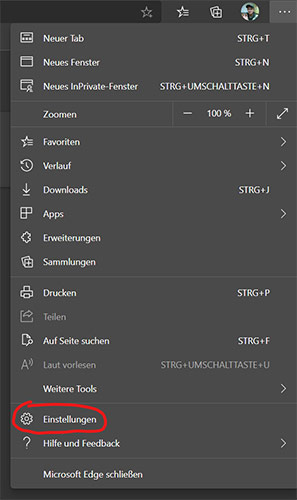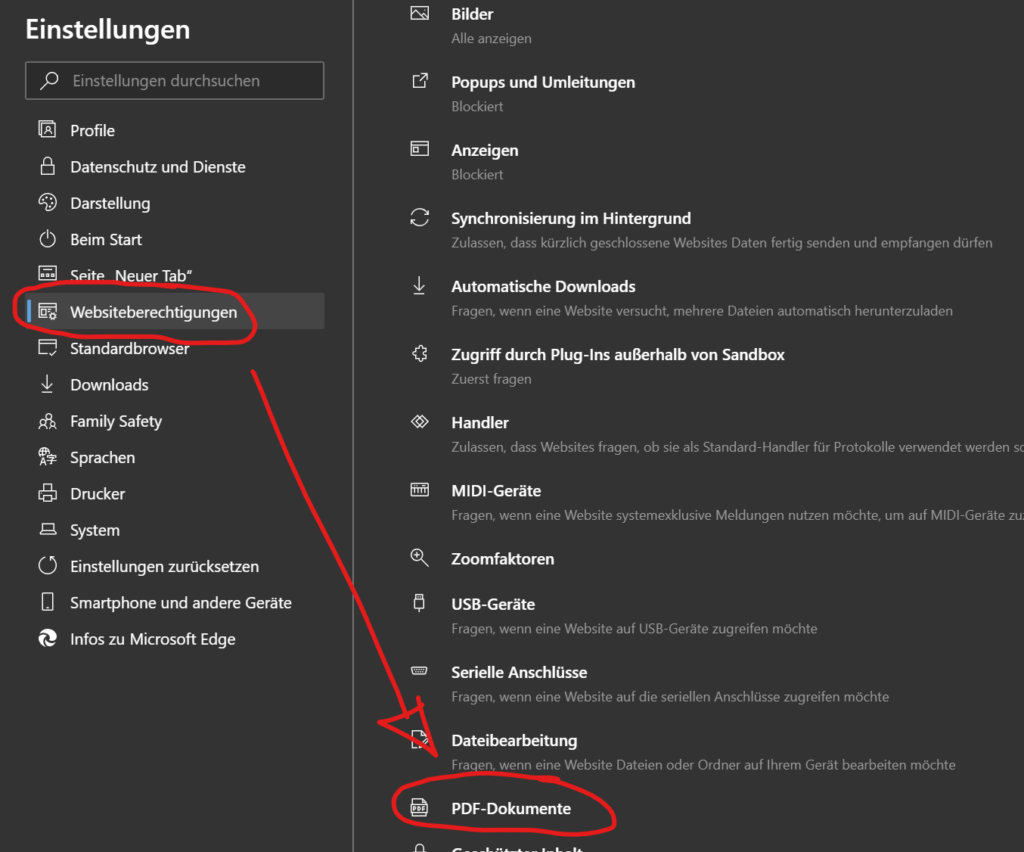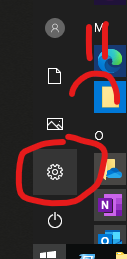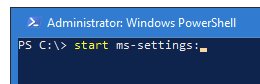Problem
Für viele Dinge in der PowerShell, beispielsweise auch das MSOnline Modul, wird der NuGet Paketmanager benötigt. Die Module wissen das normalerweise auch und wollen diesen gleich mitinstallieren. Dieser vorgang schlägt aber recht oft fehl:
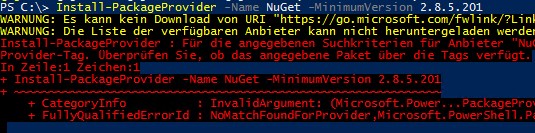
PS C:> Install-PackageProvider -Name NuGet -MinimumVersion 2.8.5.201 WARNUNG: Es kann kein Download von URI "https://go.microsoft.com/fwlink/?LinkID=627338&clcid=0x409" nach "" durchgeführt werden. WARNUNG: Die Liste der verfügbaren Anbieter kann nicht heruntergeladen werden. Überprüfen Sie Ihre Internetverbindung. Install-PackageProvider : Für die angegebenen Suchkriterien für Anbieter "NuGet" wurde keine Übereinstimmung gefunden. Der Paketanbieter erfordert das PackageManagement- und Provider-Tag. Überprüfen Sie, ob das angegebene Paket über die Tags verfügt. In Zeile:1 Zeichen:1 Install-PackageProvider -Name NuGet -MinimumVersion 2.8.5.201~~~~~~~~~~~~~ CategoryInfo : InvalidArgument: (Microsoft.Power…PackageProvider:InstallPackageProvider) [Install-PackageProvider], Exception FullyQualifiedErrorId : NoMatchFoundForProvider,Microsoft.PowerShell.PackageManagement.Cmdlets.InstallPackageProvider
Lösung
Eine funktionierende Internetverbindung vorausgesetzt, liegt es vermutlich an dem „Upgrade“ des Azureedges, der den Lookup-Provider stellt (onegetcdn.azureedge.net/providers). Der Endpunkt lässt seit etwa April 2020 keine TLS1.0 Verbindungen mehr zu und wurde auf „TLS1.2 min“ konfiguriert. Die PowerShell (<14393.3474) spricht per Default aber nur TLS1.1.
Dieser PS-Befehl stellt die PowerShell ebenfalls auf 1.2 um:
[Net.ServicePointManager]::SecurityProtocol=[Net.SecurityProtocolType]::Tls12Danach funktioniert sofort der Modulinstaller wieder – und alles andere auch.