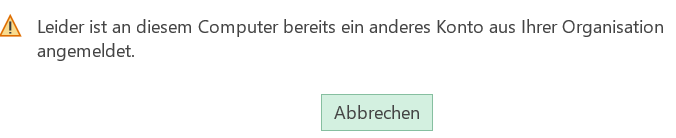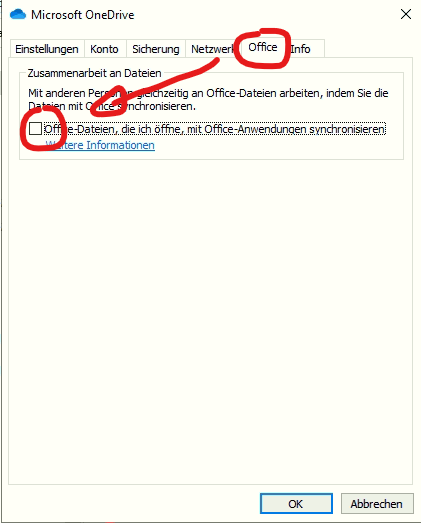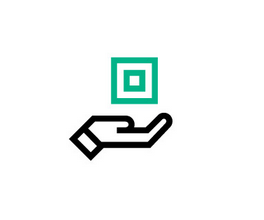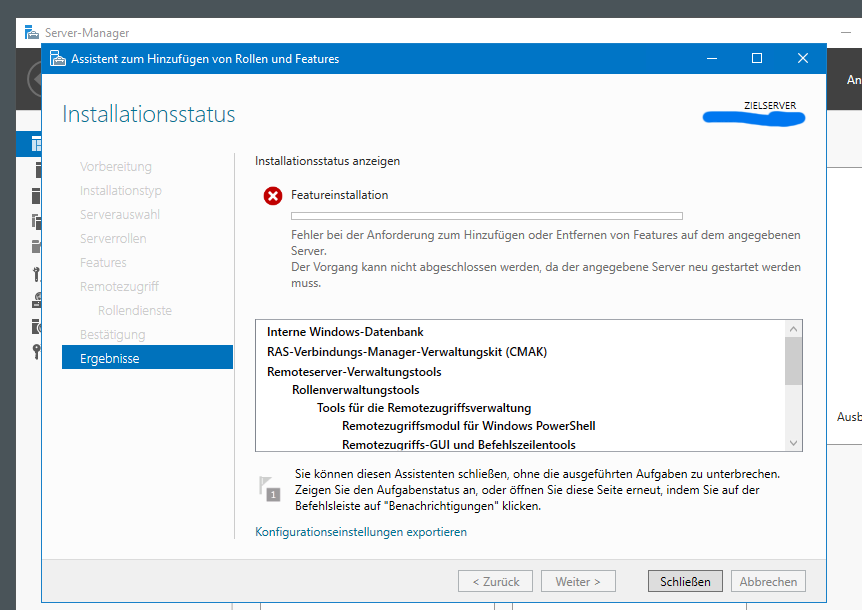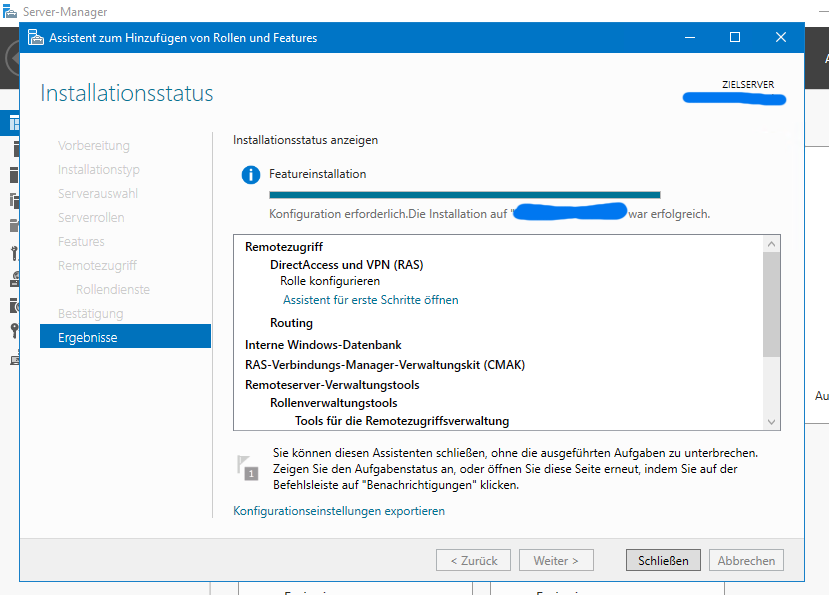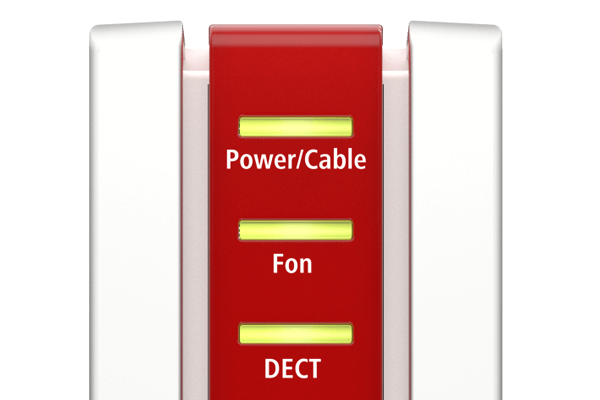Das VPN mit einer Fritz!Box aufzubauen war irritierend umständlich. Die Fritz!Box kann überraschend viel, zeigt das nur leider nicht und ist zumindest in Richtung VPN-Settings nicht wirklich gut dokumentiert. Zugegeben, die Box ist kein „Unternehmensrouter“, aber in Corona-Homeoffice Zeiten muss man nehmen was man kriegen kann 🙂 Auf die Details was und warum ehe ich nicht ein, das hier ist nur die „working config“, wie von uns gewohnt.
In diesem Fall: Sonicwall NSA 3650 und eine aktuelle Fritz!Box. Welche genau weiss ich nicht, aber das ist in weiten Teilena auch egal.
Wichtig: Keines der zu verbindenden Netze darf identisch oder ein Subnetz des anderen sein. Die Fritzbox mag sowas nicht routen und für ein Homeoffice dann noch NAT-Pools einrichten ist … übertrieben.
- Unternehmen: 192.168.0.0 /16
- Homeoffice: 10.0.178.0 /24
Sonicwall Seite
Ich nutze der Einfachheit halber eine VPN-Policy, kein Tunnelinterface. Das schöne daran ist, das der Tunnel seine SA’s sofort in die Routingtabelle einträgt, wenn also der Tunnel steht direkt das IP-Netzwerk verfügbar ist.
Ich gehe davon aus, das alle beteiligten Netzwerkobjekte bereits als solche angelegt sind.
VPN Policy auf der Sonicwall hinzufügen
Manage > VPN > Base Settings > Add
- Security Policy
- Policy-Type: Site to Site
- Authentication Method: IKE using Preshared Secret
- Name: FBox-VPN-42
- Psec Primary Gateway Name or Address: <IP/DNS der Homeoffice FBox>
- IKE Authentication
- Shared Secret: <Supergeheimeskennwort>
- Local IKE ID: Domain Name : <IP/FQDN der Sonicwall>
- Peer IKE ID: Domain Name : <IP/FQDN der Fritz!Box>
- Network
- Local Networks
- Choose local network from list: <Objektgruppe der/des Unternehmens-Netzwerke>
- Remote Networks
- Choose destination network from list: <Objektgruppe des Homeoffice-Netzes>
- Proposals
- IKE (Phase 1) Proposal
- Exchange: Aggressive Mode
- DH Group: Group 2
- Encryption: AES-256
- Authentication: SHA1
- Life Time (seconds): 28800
- Ipsec (Phase 2) Proposal
- Protocol: ESP
- Encryption: AES-256
- Authentication: SHA1
- Enable Perfect Forward Secrecy Einschalten (!)
- DH Group: Group 2
- Life Time (seconds): 3600
FRITZ!Box Seite
Man nutze nicht den „Firmen“ Assistenten, sondern lade die Konfiguration vie „Datei importieren“ hoch. Das geht unter Internet > Freigaben > VPN.
Eine laufende CFG Configfile sieht so aus:
vpncfg {
connections {
enabled = yes;
conn_type = conntype_lan;
name = "Tunnel to Northkorea";
always_renew = yes;
reject_not_encrypted = no;
dont_filter_netbios = yes;
localip = 0.0.0.0;
local_virtualip = 0.0.0.0;
remoteip = 0.0.0.0;
remote_virtualip = 0.0.0.0;
remotehostname = "<IP/FQDN Sonicwall>";
localid {
fqdn = "<IP/FQDN FRITZ!Box>";
}
remoteid {
fqdn = "<IP/FQDN Sonicwall>";
}
mode = phase1_mode_aggressive;
phase1ss = "all/all/all";
keytype = connkeytype_pre_shared;
key = "<Supergeheimeskennwort>";
cert_do_server_auth = no;
use_nat_t = no;
use_xauth = no;
use_cfgmode = no;
phase2localid {
ipnet {
ipaddr = <NetzID FritzBox-Netzwerk>;
mask = <Subnetzmaske FritzBox-Netzwerk>;
}
}
phase2remoteid {
ipnet {
ipaddr = <NetzID Unternehmensnetzwerk>;
mask = <Subnetzmaske Unternehmensnetzwerk>;
}
}
phase2ss = "esp-all-all/ah-none/comp-all/pfs";
accesslist = "permit ip any <NetzID FritzBox-Netzwerk> <Subnetzmaske FritzBox-Netzwerk>",
"permit ip any <NetzID Unternehmensnetzwerk> <Subnetzmaske Unternehmensnetzwerk>";
}
ike_forward_rules = "udp 0.0.0.0:500 0.0.0.0:500",
"udp 0.0.0.0:4500 0.0.0.0:4500";
}