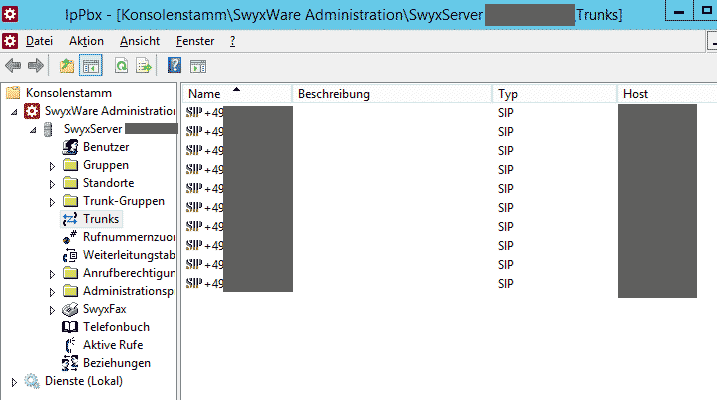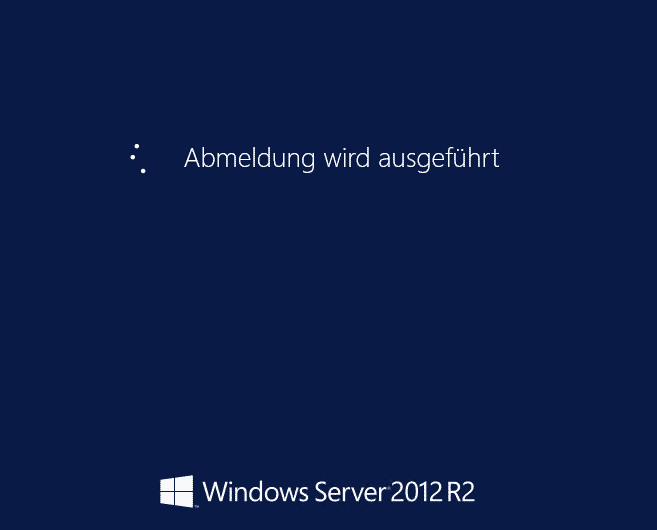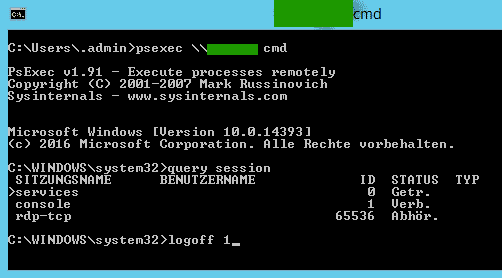Problem
Im Taskplaner (Aufgabenplanung) angelegte Powershell-Scripte (*.ps1) starten trotz „richtigem“ Aufruf (%System32%\WindowsPowerShell\v1.0\powershell.exe …) nicht und geben das Ergebis 0x1 zurück
Lösung
Meistens ist die ExecutionPolicy schuld. Mal ist es der 32bit-Powershell-Interpreter, dann wieder 64bit. Die Aufgabenplanung startet per Default x64, aber beide Interpreter haben eigene Policys. Es kann auch eine lokale- oder nichtlokale Profileinstellung sein oder Policy-Changes nach einem Update Es gibt viele Ursachen. Es hat sich daher bewährt, die Policy pro Script zu umgehen:
powershell.exe -NoProfile -NoLogo -NonInteractive -ExecutionPolicy Bypass -File \\<SERVER>\<FREIGABE>\<SCRIPT>.ps1 -NoProfile Stell sicher, das das Script ohne ein lokales Profil ausgeführt wird und somit immer „kollisionsfrei“ bleibt. Außerdem vermeidet man so den langsamen Overhead sämtlichen Profilcodes/aliases/Snipplets/Imports.
-NoLogo Lässt das Startlogo weg. Hilfreich wenn man den vollständigen Output umleitet. Und total gut fürs Admin-Gefühl.
-NonInteractive Umgeht Wartezeiten für Benutzereingaben, indem es letztere weglässt; genauer: durch ein ‚exit 100‘ ersetzt. Das Script hängt also nicht mehr bei Prompts, sondern beendt siche selbst mit dem Fehler 0x100.
-ExecutionPolicy Bypass Umgehen die lokale Executionpolicy. ‚unrestricted‘ ist natürlich ebenfalls möglich. Wir empfehlen aber ‚Bypass‘, weil das Probleme mit globalen Konfigurationsänderungen der Policys (jetzt und in Zukunft) umgeht.