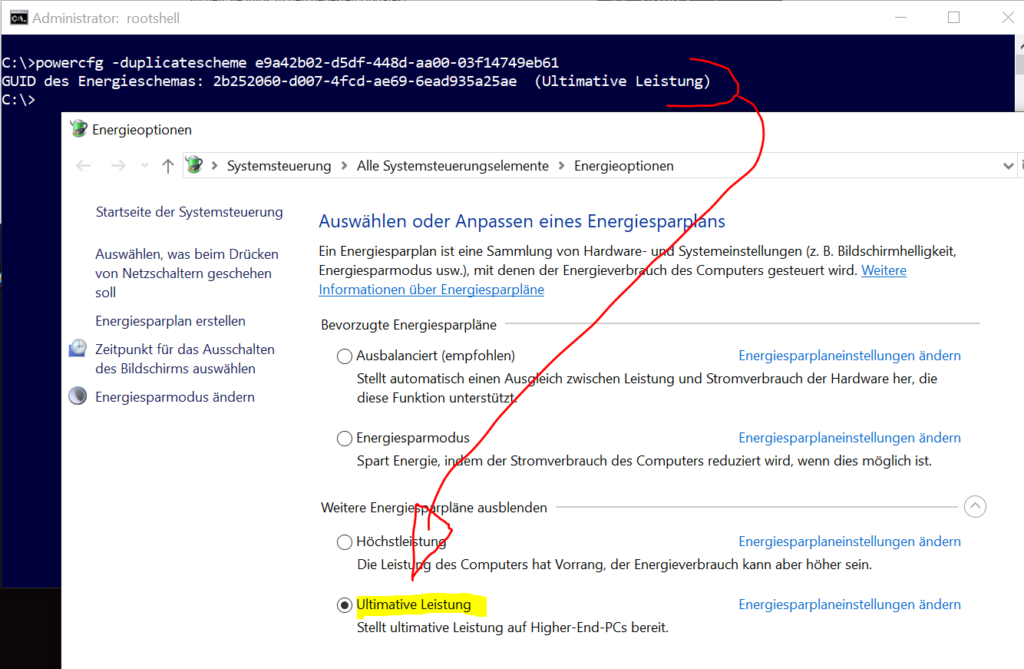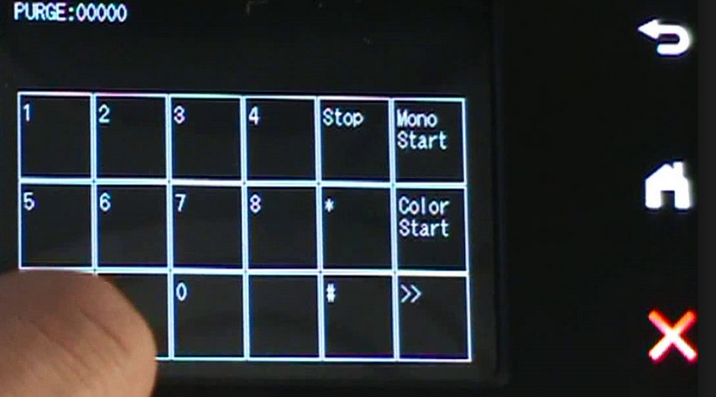Ein weit verbreitetes Problem bei Windows VPN-Verbindungen (RAS/RRAS) ist das Erzwingen der DNS-Namensauflösung über den VPN-Tunnel. Unter Windows ab Version 8 versucht Windows „smart“ zu sein und vermeintlich externe Domains über den Standart-Resovler aufzulösen.
Daher funktioniert die Namensauflösung für VPN-Clients of nicht korrekt und interne Ressourcen sind nicht erreichbar oder werden falsch aufgelöst.
Der Trick an der Sache: Standardmäßig verwendet Windows ab 10 die Routen- sowie Schnittstellenmetrik nicht mehr ausschliesslich für die Route zu einem Paket-Ziel, sondern auch für die Auswahl des „besten“ DNS-Resolvers. Sofern es nur um eine Verbindung geht klappt das ja auch ganz gut.
Lösung
Man vergibt für die VPN-Schnittstelle einfach eine kleinere Metric. Eine deutlich kleinere als die Schnittstelle der LAN-Verbindung hat (Default: ‚Automatisch‘, normalerweise zwischen 280 und 3800).
Start > Einstellungen > Netzwerk und Internet > Adapteroptionen ändern > VPN-Verbindung auswählen > Eigenschaften > Tab „Netzwerk“ > Eigenschaften > Erweitert > „Schnittstellenmetrik“. Hier etwas kleines eintragen, zum Beispiel „5“.
Nach dem erneuten einwöhlen klappt’s auch mit der Namensauflösung.
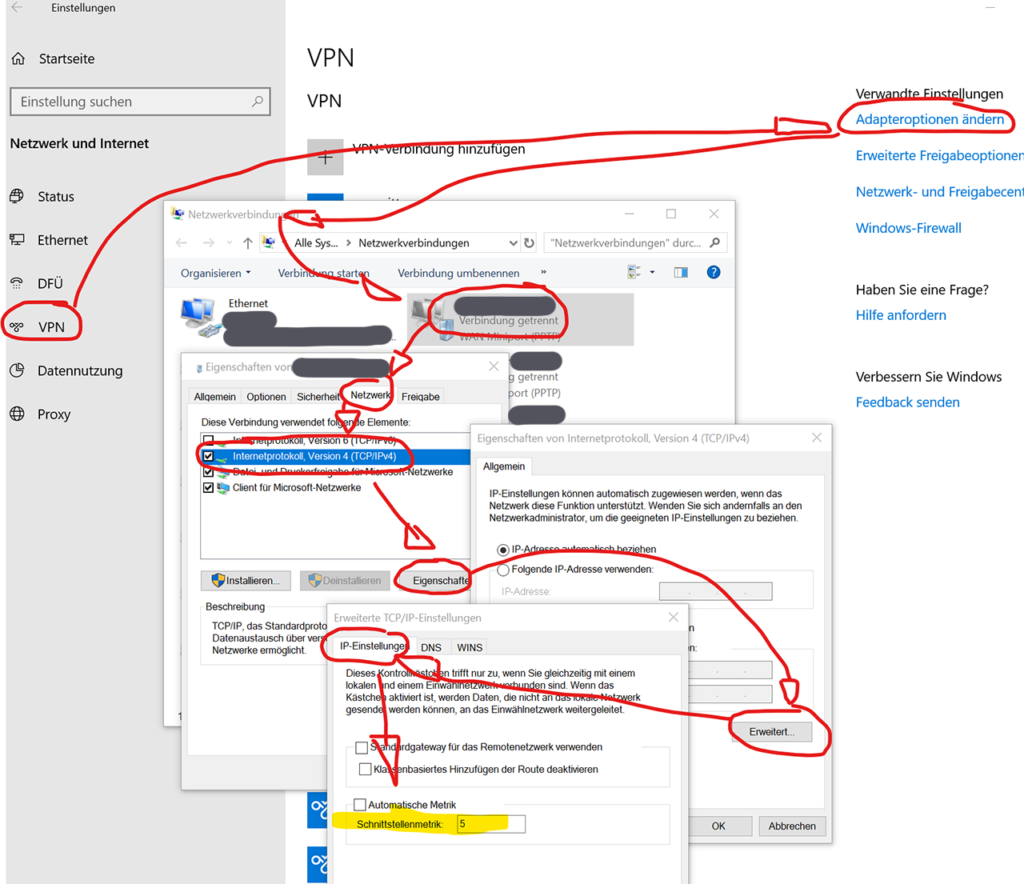
Quelle: Sehr tief vergrabener Technet-Artikel unter https://blogs.technet.microsoft.com/networking/2015/08/14/adjusting-the-network-protocol-bindings-in-windows-10/