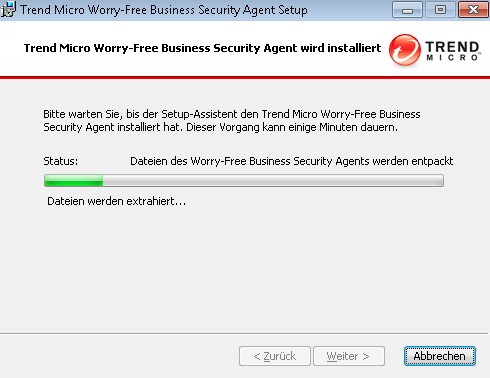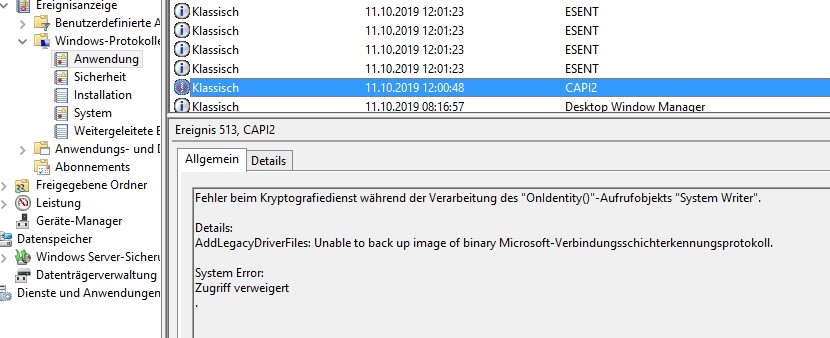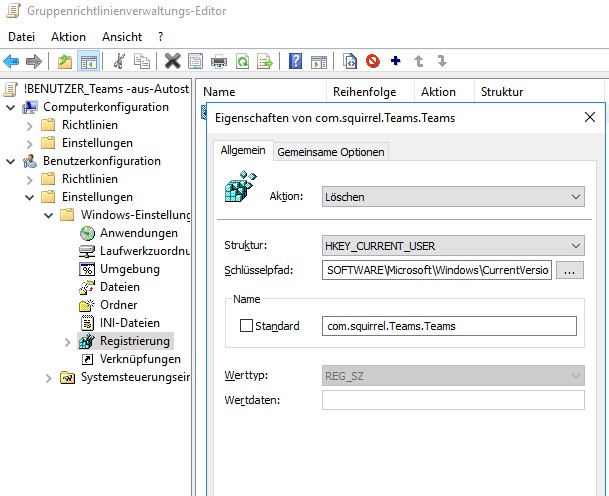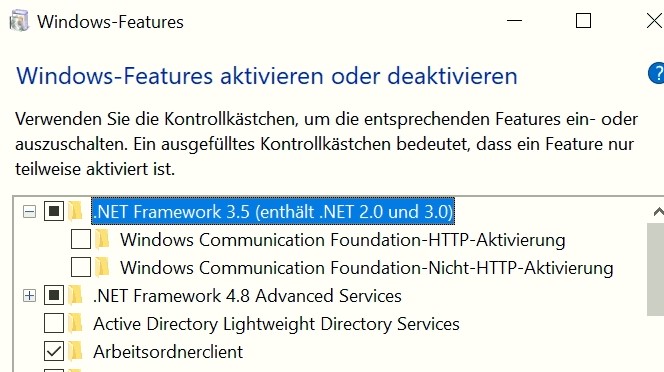Problem
Der NTP-Server als Teil des Windows-Zeitgeber („W32Time“) vergisst nach einem In-Place-Update gerne das er als Zeitquelle zur Verfügung stehen soll. Auch wenn der Server vorher als Zeitquelle korrekt konfiguriert war, funktioniert die Zeitübergabe plötzlich nicht mehr (für nicht-windows-clients, die ja nicht NTP verwenden).
NTP Clients erhalten keine korrekte Zeit mehr und w32tm von einem Client-PC aus meldet den Fehler 0x800705B4
C:\> w32tm /stripchart /computer:SERVER.DOMAIN.TLD /dataonly SERVER wird verfolgt [192.168.42.42:123]. Es ist 11.11.2019 11:11:17. 16:46:17, Fehler: 0x800705B4
Lösung
Der Upgrade-Prozesschaltet den NTP-Lieferanten auf Port 123 ab. Einschalten des NTP-Servers über die Registry („Enabled “ auf „1“) hilft:
[HKEY_LOCAL_MACHINE\SYSTEM\CurrentControlSet\Services\W32Time\TimeProviders\NtpClient] "Enabled"=dword:00000001
Danach den Zeitdienst neu starten und alles ist wieder in Ordnung.
C:\> net stop w32time && net start w32time