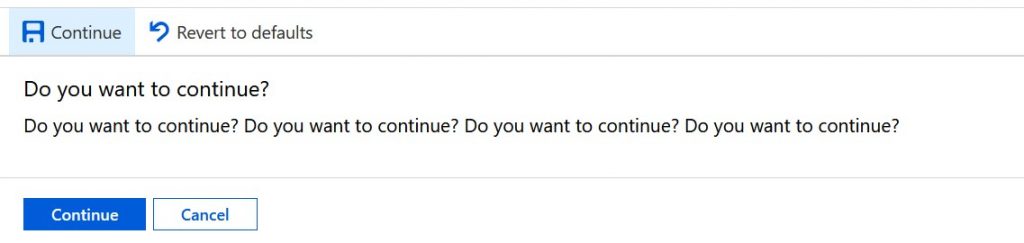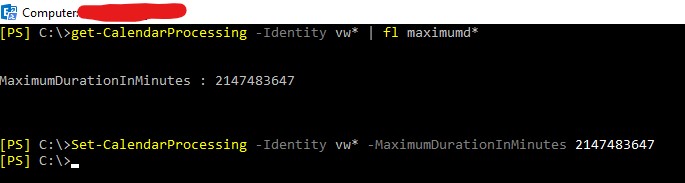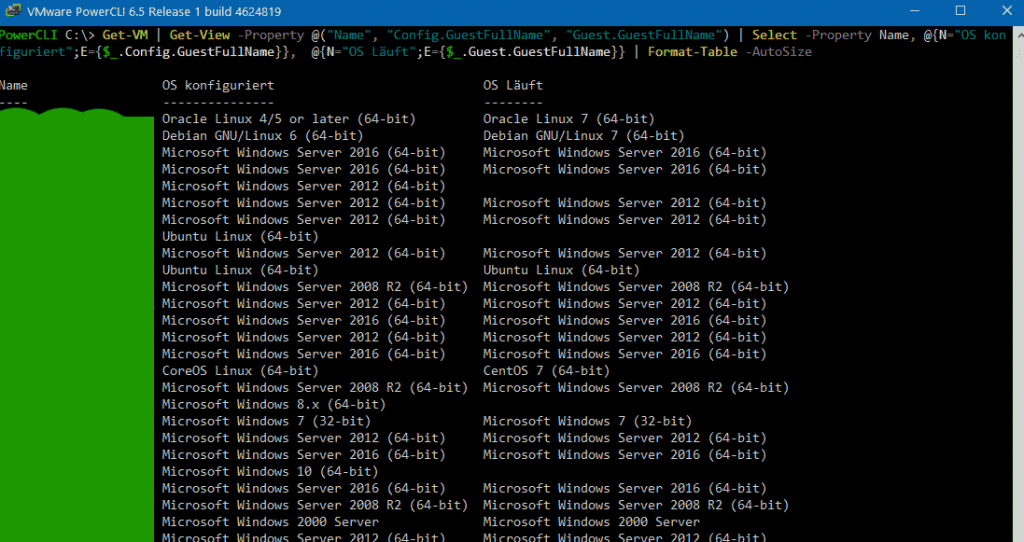Problem
Ein Anweder klagt, es würde sich sporadisch und vor allem ohne Zutun ein Explorer-Fenster öffnen, das den Inhalt der Microsoft OneDrive (for Business) zeigt.
Lösung
Der Nutzer hat recht, es gibt tatsächlich einen Geist der das Fenster „von selbst“ öffnet. Und zwar aus der Zeit vor dem Windows 10 Update; war auf dem PC vorher schon OneDrive installiert, entfernt das Upgrade zwar die alte OneDrive-Installation, nicht aber den Update-Task dazu.
In der Aufgabenplanung nach „Microsoft OneDrive Auto Update Task“ suchen. Wenn dieser im Format „Microsoft OneDrive Auto Update Task-S-x-x-xx-xxxxxxxxxx-xxxxxxxxx-xxxxxxxxxxx-xxxx“ angelegt ist und auf „%localappdata%\Microsoft\OneDrive\OneDrive.exe /autoupdate“ zeigt, ist dieser veraltet und löst das Fenster aus.
Diesen Task einfach deaktivieren, schon ist Ruhe.
Die „richtigen“ geplanten Aufgaben heissen „OneDrive Standalone Update Task“ und zeigen auf den Installer in „%localappdata%\OneDrive\17.3.6517.0809\OneDriveStandaloneUpdater.exe“.