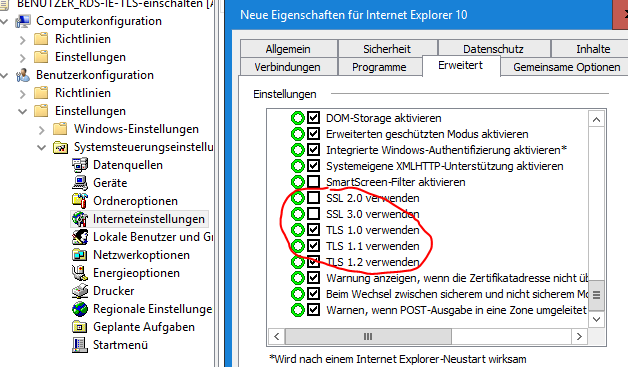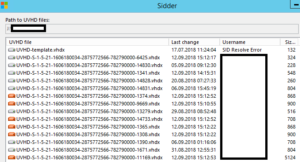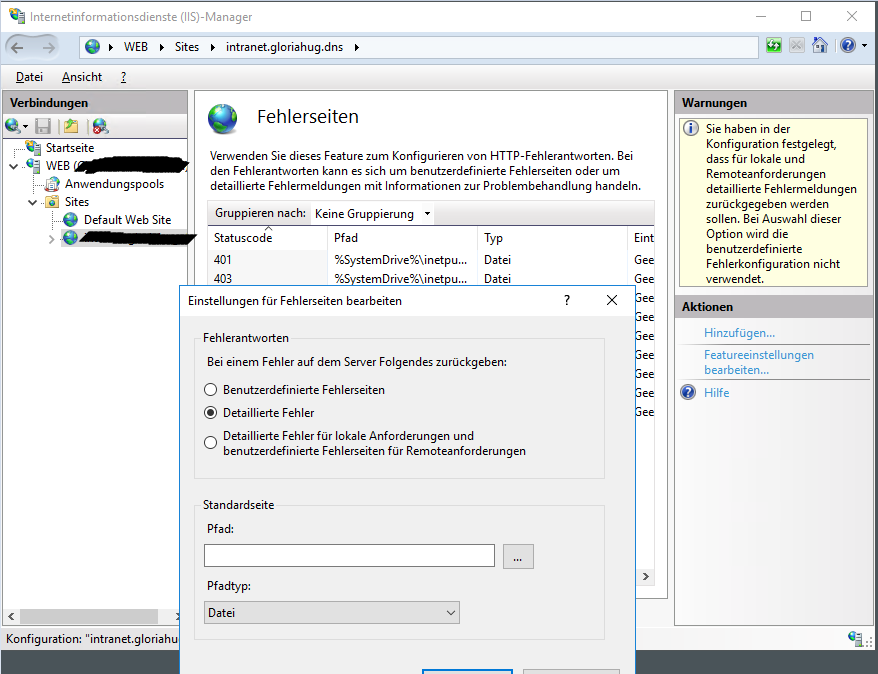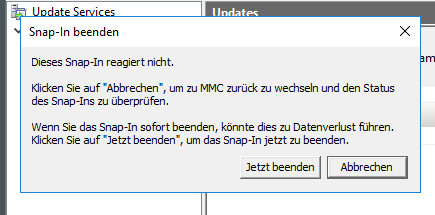Problem
Die Häkchen im Intenet Explorer 11 für „TLS 1.2“ oder „TLS 1.1“ oder ähnliches sollen gesetzt werden. Das hat der findige Administrator in der nagelneuen Group Policy Preference mit den grünen Kreisen auch gemacht. Aber: Es funktioniert nicht. Die GPO wird angewendet, ist korrekt verknüpft aber der verd**** Internet Explorer will diese Haken nicht setzen.
Lösung
Dank der großartigen systemweiten Integration der Verschlüsselungsparameter nach FIPS wird diese Preference und sogar das zugehörige Registry-Element von einer Gruppenrichtlinie aus komplett ignoriert.
Man setze die Verschlüsselungsparameter also KORREKT unter:
Benutzer > Richtlinien > Administrative > Windows-Komponenten > Internet Explorer > Internetsystemsteuerung > Seite „Erweitert“
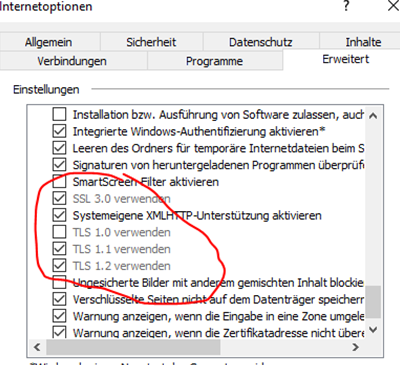 „Unterstützung der Verschlüsselung deaktivieren“ auf AKTIVIERT (!) setzen und die passende „Kombinationen von sicheren Protokollen“ wählen. Das führt zu einem Numerischen Registry-Change auf den betroffenen Computern, der Binär mit ienem Linksshift die Flags der aktiven Protokoll auf „1“ setzt. Was ein sch*.
„Unterstützung der Verschlüsselung deaktivieren“ auf AKTIVIERT (!) setzen und die passende „Kombinationen von sicheren Protokollen“ wählen. Das führt zu einem Numerischen Registry-Change auf den betroffenen Computern, der Binär mit ienem Linksshift die Flags der aktiven Protokoll auf „1“ setzt. Was ein sch*.
Den Erfolg dieser Aktion kann man dann vom Client aus auch sofort sehen, die entsprechenden Optionen sind vom Client nicht mehr veränderbar („ausgegraut“).