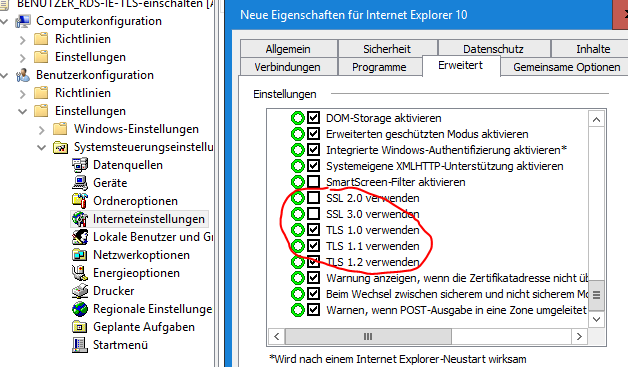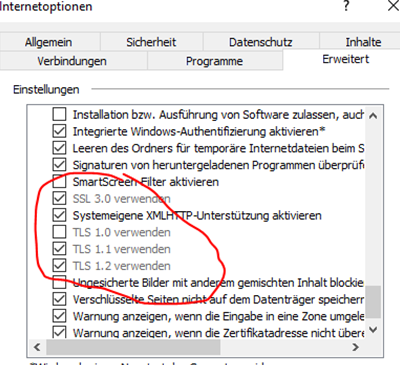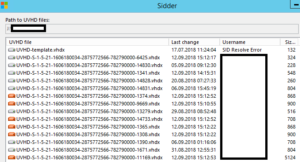Problem
Die FSRM MMC unter Server 2012R2 oder 2016 stürzt ständig ab, wenn man beginnt darin Dinge zu konfigurieren. Das Eventlog sagt dazu:
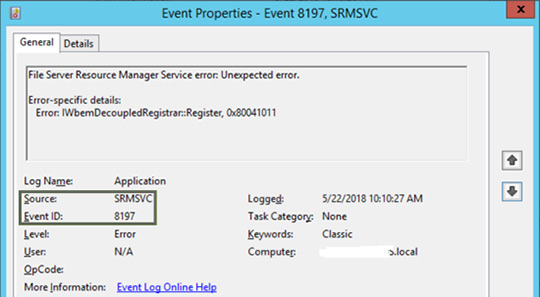 Im Eventlog steht dazu der Fehler SRMSVC 8197:
Im Eventlog steht dazu der Fehler SRMSVC 8197:
File Server Resource Manager Service error: Enexpected error.
Error-Specific details:
IWebmDecoupledRegistrar::Register, 0x80041011
Lösung
Vermutlich ist die Registrierung der zugehörigen WMI-Komponenten des SRM Service zerstört nicht mehr ganz in Ordnung.
In der Regel hilft die Neuregistrierung mit MOFCOMP:
cd "%windir%\system32\wbem" mofcomp srm.mof
Danach den (FSRM) Dienst neu starten und schon läuft die MMC wieder ohne crashes.