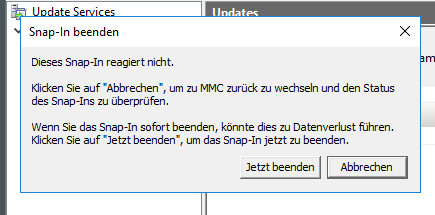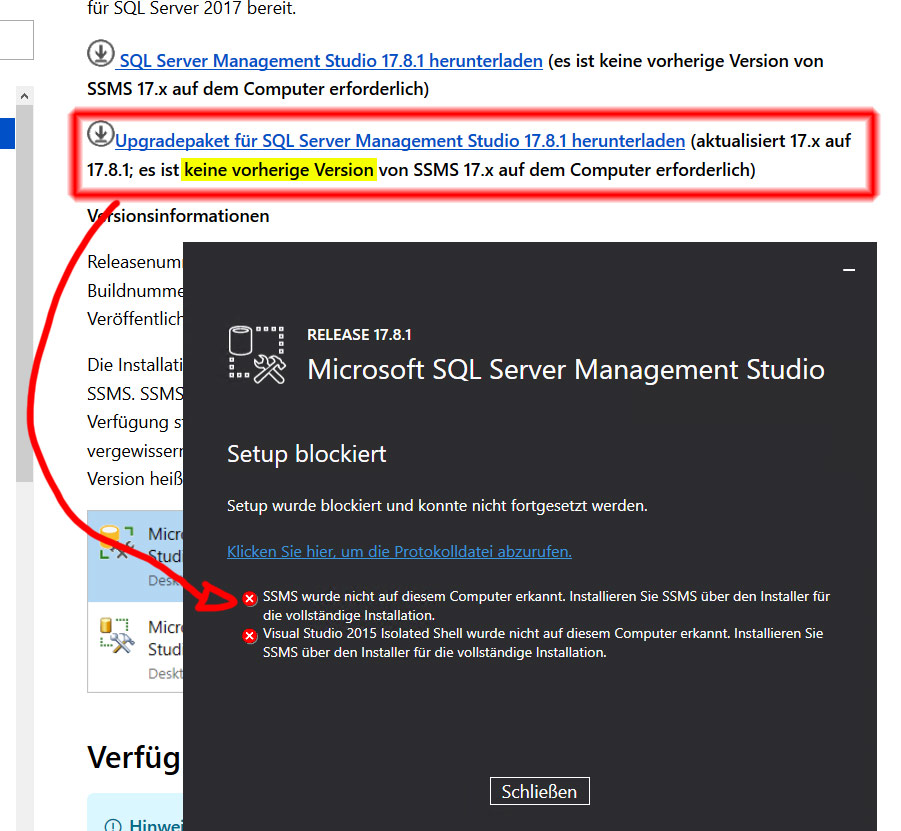Problem
Der IIS wirft anstelle sinnvoller Fehlerausgaben von PHP nur einen nichtssagenden „Fehler 500“ für Remote-Webbrowser aus. Dabei sind php_errors und display_error schon richtig konfiguriert.
Lösung
Die „Benutzerdefinierten“ Fehlerseiten des IIS sind schuld. Das Feature an sich ist ziemlich clever, weil es den Webbenutzer vor allen fiesen internen und vielleicht sensitiven Fehlermeldungen bewahrt. Für Entwicklungszwecke oder für das Debugging ist das allerdings nicht hilfreich.
IIS Manager öffnen > Betreffende Site ausklappen > rechts „Fehlerseiten“ öffnen > „Featureeinstellungen bearbeiten > auf „Detaillierte Fehler“ stellen
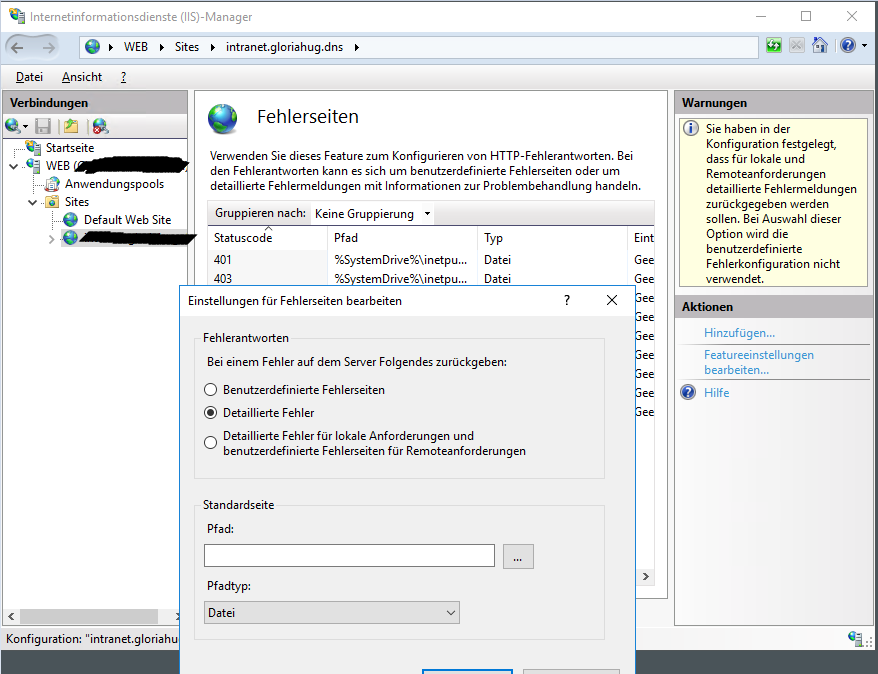 Und schon gibt es wieder aussagekräftige (also von PHP generierte) Fehler.
Und schon gibt es wieder aussagekräftige (also von PHP generierte) Fehler.