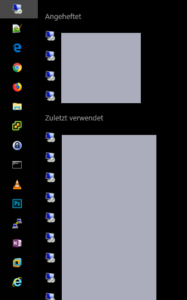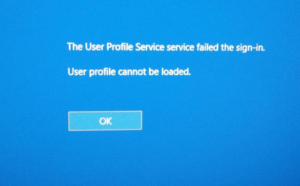Problem
Der Gruppenrichtlinieneditor zeit iele GPOs nicht mehr an, sondern stattdessen diesen Fehler:
Für Datei "\\<DC-NAME>\SysVol\<DOMAENE>\Policies\PolicyDefinitions\CcmUsrCse.admx" konnte keine geeignete Ressourcendatei gefunden werden (Fehler = 3): Das System kann den angegebenen Pfad nicht finden. Das Richtlinienpräsentationselement "CSE_NOBACKGROUND" auf das in Präsentation "CSE_Drives" verwiesen wird, ist nicht vorhanden. Datei \\<DC-NAME>\SysVol\<DOMAENE>\Policies\PolicyDefinitions\GroupPolicyPreferences.admx, Zeile 334, Spalte 70
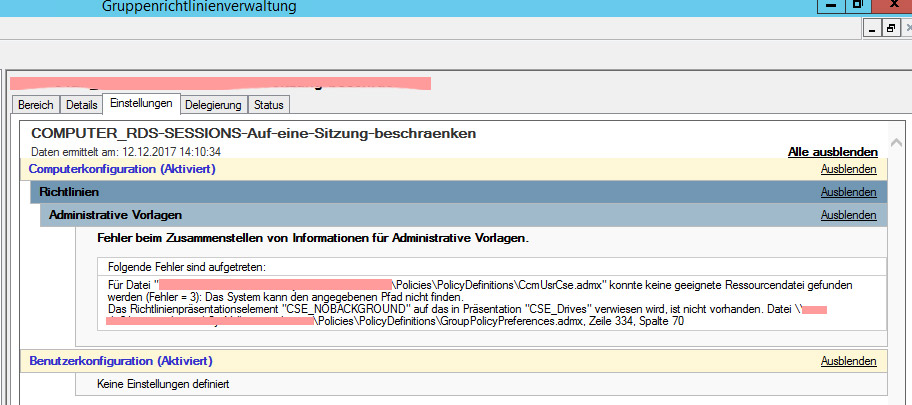
Der Fehler tritt auf, nachdem man in einem Group Policy Central Store die Gruppenrichtlinienvorlagen (ADM/ADMX) von Windows 10 auf die aktuelle Version 1709 aktualisiert hat, oder nur das aktuelle Paket installiert.
Lösung
Es fehlt in dem ADMX-Paket eine (deutsche) Übersetzung einer Ressourcendatei. Microsoft hat in dem deutschen 1709er ADMX-Installer-Sprachpaket (de-DE) die „CcmUsrCse.adml“ Übersetzungsdatei vergessen. In 1703 ist diese noch vorhanden (und unverändert). Es hilft sofort, diese Datei aus dem englischen Ordner (en-US) von 1703 dazuzukopieren.
- Das „Administrative Templates (.admx) for Windows 10 May 2021 Update (21H1)“ herunterladen und „Installieren“ (sofern noch nicht geschehen)
- Aus dem Ordner <[Version]ADMX>\PolicyDefinitions\en-US die Datei CcmUsrCse.adml nach <[Version]ADMX>\PolicyDefinitions\de-DE kopieren
- Den <[Version]ADMX>\PolicyDefinitions Ordner verwenden, zum Beispiel für die Aktualisierung des Central Store.
Und wenn man schon den Central Store verwendet:
- Die CcmUsrCse.adml aus dem 1703er \PolicyDefinitions\en-US Ordner nach de-DE kopieren.