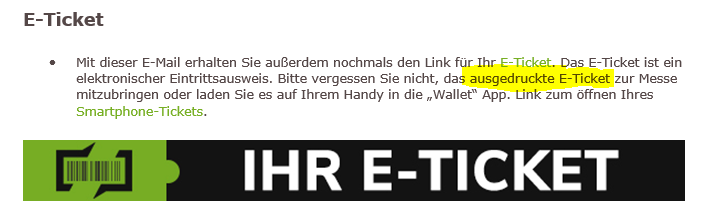Nach dem aktuellsten Windows 10 Update 1803 funktionieren manche Dinge nicht mehr richtig. Ärgerlicherweise auch der Fingerabdruckleser „Synaptics WBDI“ in vielen Lenovo ThinkPads, darunter T450/T460p/T470/T40s und einige weitere.
Schuld ist interessanterweise nicht der Treiber selber, sondern eine veraltete Version der Intel Software Guard Extensions (SGX). Aufgrund verschiedener Änderungen an der Biometrischen Authentifizierungsinfrastruktur braucht Windows 10 u1803 hier „nur“ ein kleines Update von Intel und schon gehts wieder. Das Update entfernt auch vorherige Versionen, daher ist es mit einem „Weiter Weiter Fertigstellen Reboot“ getan.
- Intel® Software Guard Extensions (Intel® SGX) for Windows® 10 Version: 1.9.100.41172 (oder höher) herunterladen und installieren (=update)
- Reboot
- Fingerprint geht wieder
Sollte das nicht helfen, war der alte SGX Treiber manuell installiert. Das kann das Setup nicht automatisch ersetzen. Wenn das der Fall ist, einfach den Reiber manuell entfernen und auch wieder manuell aktualisieren:
- Gerätemanager -> „Synaptics WBDI(SG enabled)“ rechte MT -> Deinstallieren -> Treiber löschen
- ZIP-Archiv (SGX siehe oben) auspacken, beide INF-Dateien rechtsklick -> Installieren
- Gerätemanager -> „Nach geänderter Hardware suchen“
- Reboot, Fingerprint wieder da.