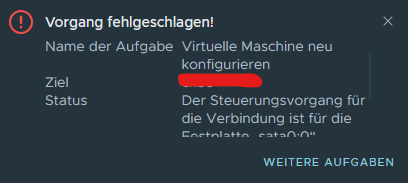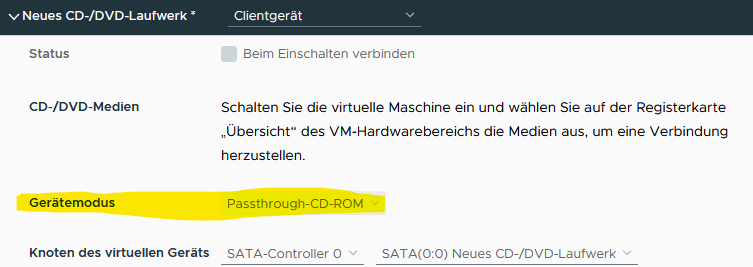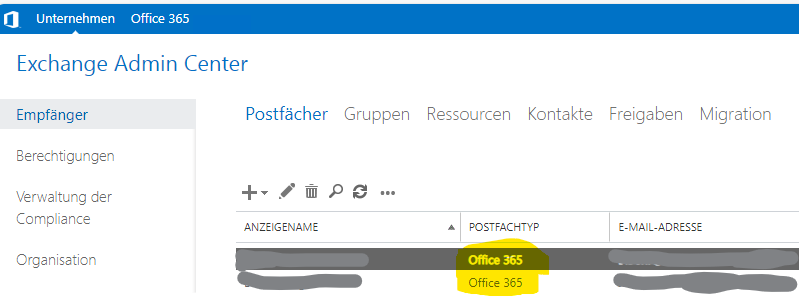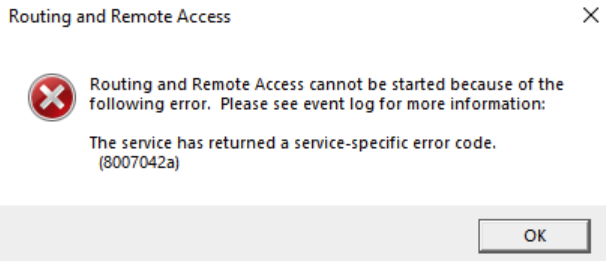Hat man das MySQL Repository zu seiner /etc/apt/sources.list hinzugefügt, tritt nach einer Weile bei einem apt-get update der Fehler auf:
Fehler:1 http://repo.mysql.com/apt/debian bullseye InRelease
Die folgenden Signaturen konnten nicht überprüft werden, weil ihr öffentlicher Schlüssel nicht verfügbar ist: NO_PUBKEY B7B3B788A8D3785CLösung
Die fehlenden GPG-Keys müssen nur schnell hinzugefügt werden:
sudo apt-key adv --keyserver hkp://keyserver.ubuntu.com:80 --recv-keys B7B3B788A8D3785CDer strenge Syntax mit den Protokoll-Header („hkp://“) und dem Port (:80) ist dabei erst seit Bullseye (11) Pflicht.