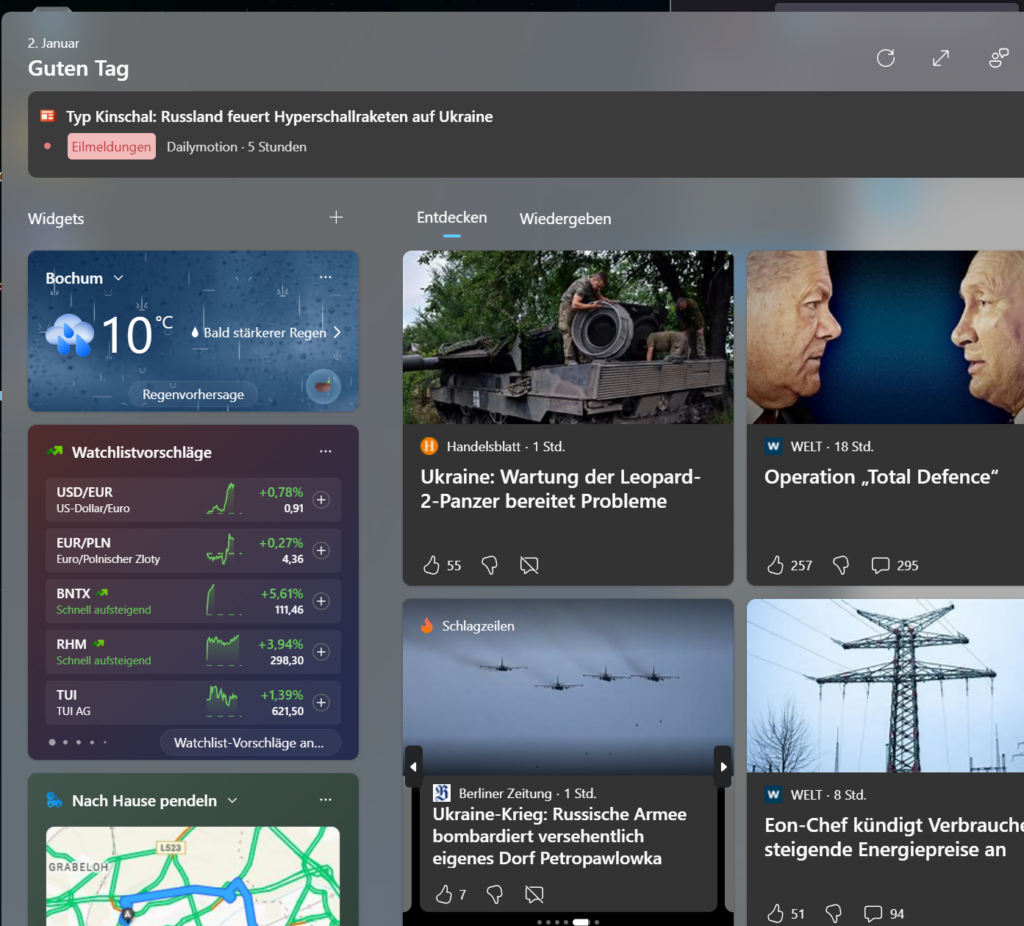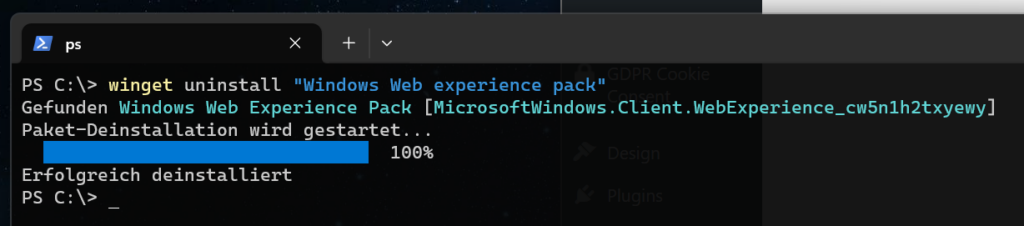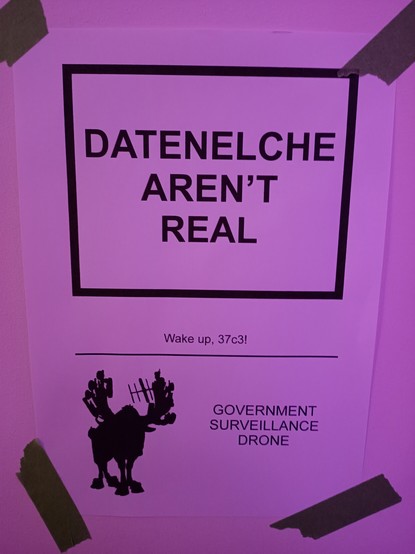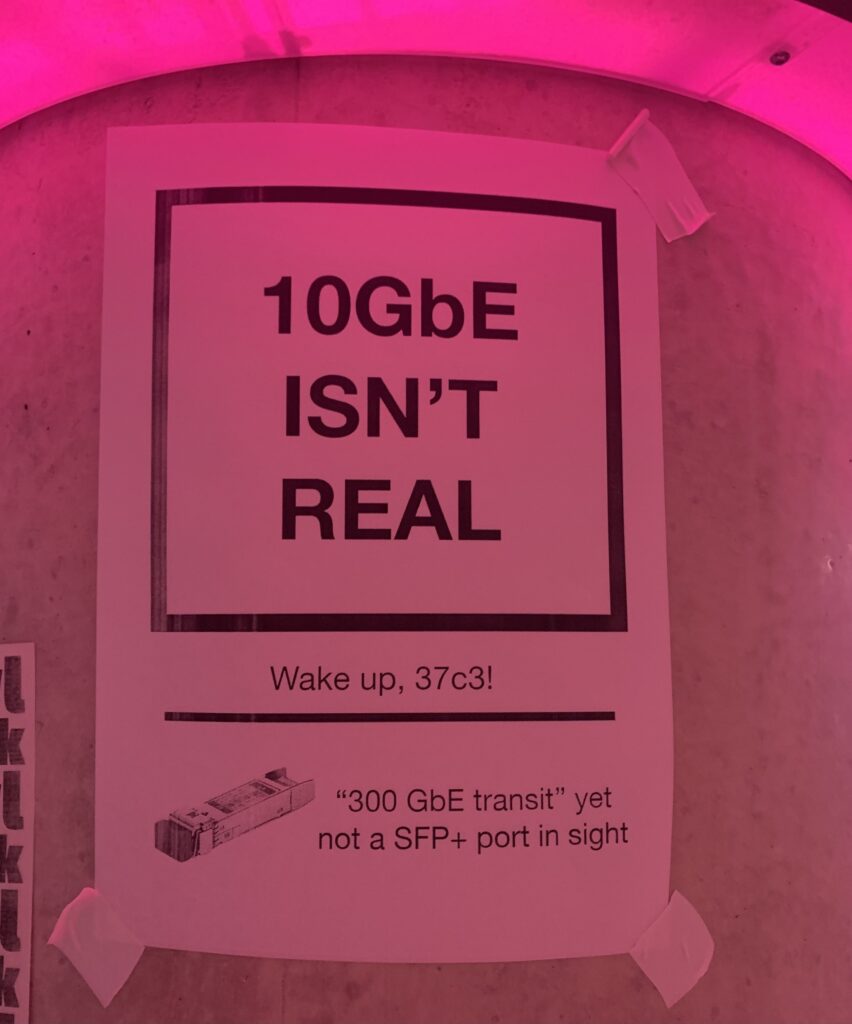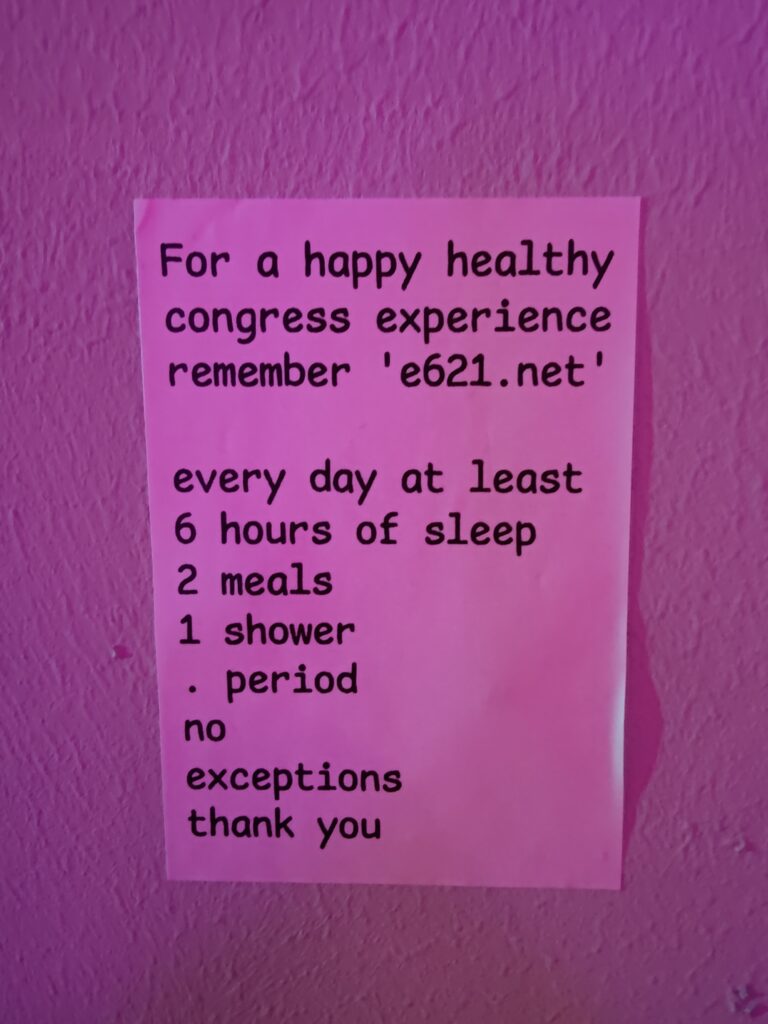Notizen für schnelle Admins: Wie lautet meine aktuelle WAN-IP? Es gibt eine unübersichtlich große Menge Sites die die IP-Adress der verbindenden Clients ausgeben, mal mit mehr mal mit weniger Informationen.
Telnet
telnetmyip.com – Auch via telnet telnetmyip.com erreichbar
SSH
sshmyip.com – Auch via ssh sshmyip.com erreichbar
Konsole
IPv6: curl https://icanhazip.com
IPv4: curl https://ipinfo.io/ip
Webseiten (HTTP/HTTPS)
ipschwein.de – Das IP Schwein 🐖 kann HTTP und HTTPS, IPv4 und v6, HTTP-Headers.
ipalyzer.com – Zeigt die eigene IP, kann auch Portscans, GeoIP und ähnliches
moanmyip.com – Stöhnt die anfragende IP, kann keine v6 Adressen weil „too big, babe“
myip.dnsomatic.com – Gibt die anfragende (IPv4 only) Adresse plain aus, ohne extras
ipchicken.com – Das IP-Huhn 🐔 Kann v4 und v6, aber nur als HTML
ifconfig.io – Schnelle einfache IPv4 und v6 Informationen und Header
ipinfo.io/ip – Schnell und schmuckloses IPv4
checkip.amazonaws.com – Schnell und schmuckloses IPv4
wtfismyip.com – Gibt die fucking IPv4 UND fucking IPv6 Adresse
icanhazip.com – Schnell und schmucklos, hostes by Cloudflare