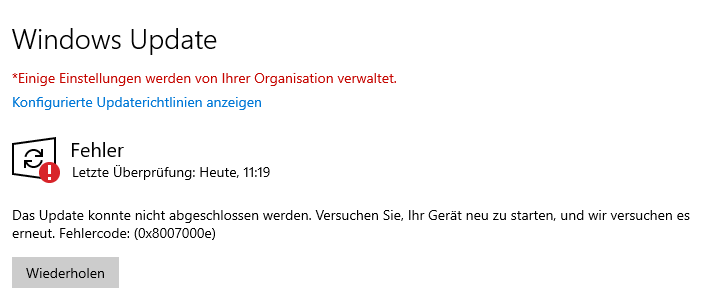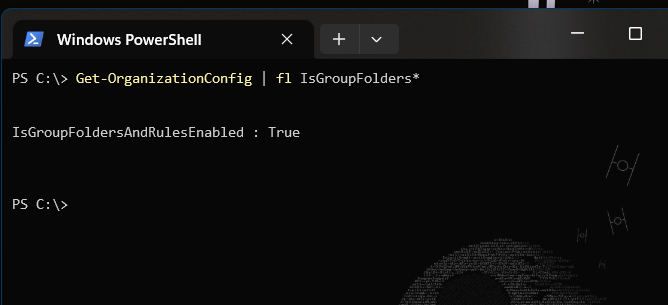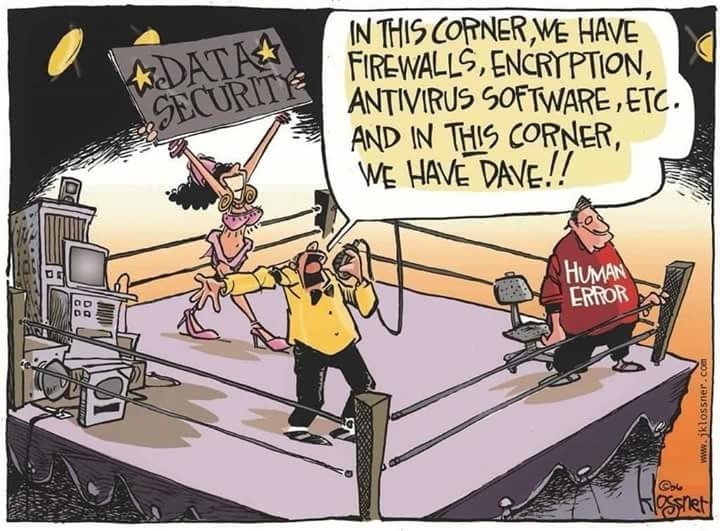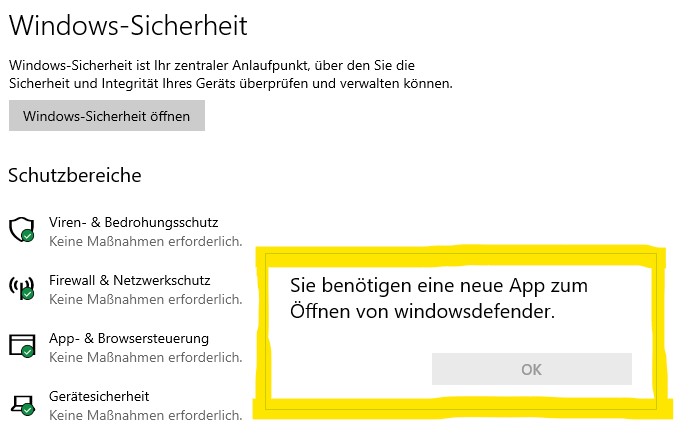Eine DNS-Weiterleitung für bestimmte Zonen ist in Lancom-Geräten schnell eingerichtet und wird naturgemäß für lokale (interne) AD-Zonen genutzt. Leider übersieht man als schneller Admin gerne, das eine Weiterleitung für *.EXAMPLE.COM nicht die reverse Zone für die Hosts beinhaltet.
Dann dauern reverse Auflösungen sehr lange, funktionieren nicht und sorgen für längere Wartezeiten.
Lösung
Damit die Rückwärts-Adressauflösung ebenfalls funktioniert, muss man die reversen Adresszonen ebenfalls hinzufügen. Natürlich alle einzeln, denn eine Wildcard endet an einem Punkt.
Das geht unter IPv4 > DNS > Weiterleitungen > … bearbeiten
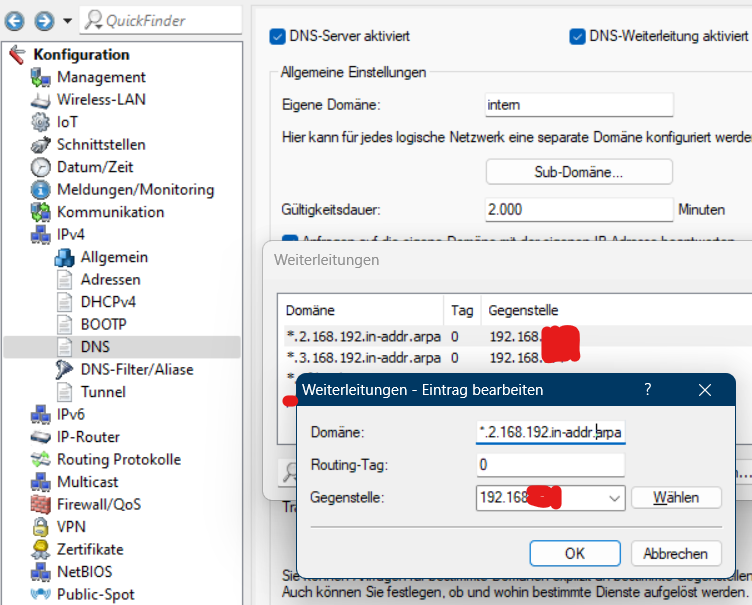
Beispiele für private 192.168. Netze:
*.2.168.192.in-addr.arpa # Für die Zone 192.168.2.*
*.42.168.192.in-addr.arpa # Für die Zone 192.168.42.*