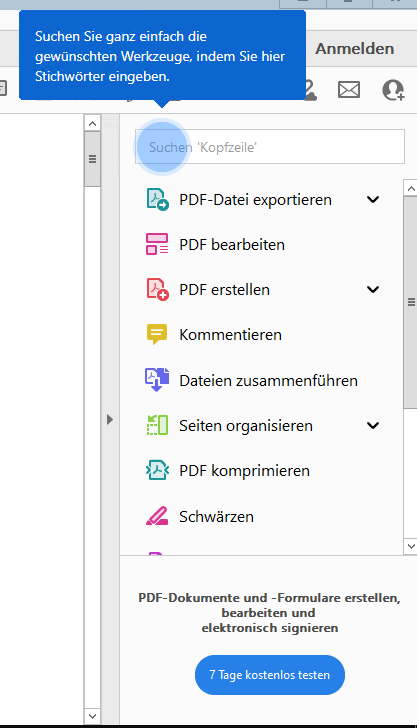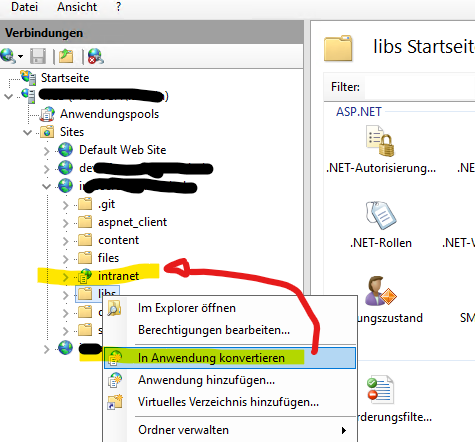Jeden Tag laufen eine Menge Backup-Jobs. Einer nicht – oder besser, einige Maschinen darin nicht. Der Fehler im Veeam Backup & Replication Protokoll lautet:
[Error Unhandled exception was thrown during licensing process]
Die Lizenzierung wurde natürlich geprüft und alle Hosts und vCenter waren mit korrkten Lizenen ausgestatte. Es wurden auch keine Instanzen separat lizenziert oder ähnliches.
Lösung
Es stellte sich heraus, dass selbiges kein Lizenzproblem ist. Der genutzte vCenter-Server war einfach nicht erreichbar (502 nach Neustart). Der selbe Fehler tritt auch auf, wenn man das Passwort des Benutzers, der für die Verbindung mit VMware vCenter verwendet wird, ändert.
Als der vCenter wieder da war (respektive das Kennwort angepasst), läuft auch alles wieder einwandfrei.