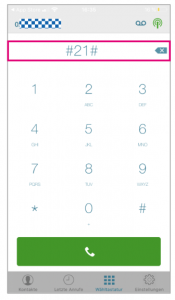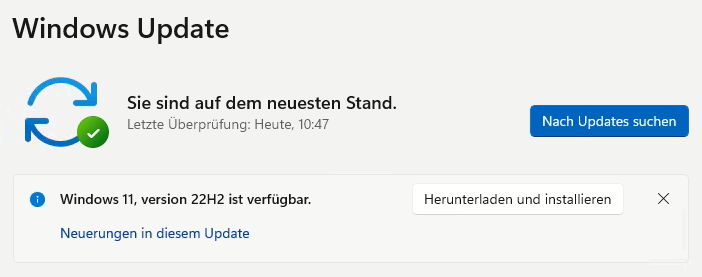Die Deutsche Telekom scheint das neue „Produkt“ MZRegio (oder auch „Magenta Zuhause Regio“) nicht so recht für „normale“ Anwender im Griff zu haben. Das beschreibt auch ein Artikel mit dem Marketingnamen „Besonderheiten„, den „normale“ Anwender viel eher „Einschränkungen“ nennen würden. Die Telekom formuliert darin auch ganz knapp entlang der Realität:
In unseren MagentaZuhause Regio-Tarifen haben Sie einen ähnlichen Leistungs- und Funktionsumfang wie in den MagentaZuhause-Tarifen.
Telekom
Dieser schöngeschrieben Satz meint, das es keine Handy-Flat, kein SprachBox Anrufbeantworter, keine Call-by-Call, kein Preselection, keinen Kontakt zu Service-Rufnummern (0900, 0137, 118), kein Telefoniecenter, keine Telefonieeinstellungen, ein (bisher) defektes Kundencenter, keinen Videorecorder, keine Serien-Aufnahmen und kein MagentaTV (via Media Receiver) dort gibt.
Also quasi nichts außer Internet und Fetznetz-Telefonnummern, die man aber nicht konfigurieren kann. Frustrierend.
Woran liegts?
Im wesentlichen lässt die Telekom Internetnutzer die über „fremde“ IP-Netze (fremd meint hier „durch die Telekom von anderen gemietet“) an die eigenen Dienste wollen einfach nicht durch. Das disqualifiziert das Produkt natürlich nahezu komplett, denn für (in aller Regel) weniger Geld bekommt man ja bei anderen Anbietern die selbe Leistung – den Telekom-Aufpreis kann man sich sparen.
Lösung
Um mit seiner Telefonnummer in MZRegio-Tarifen trotzdem eine Anrufweiterschaltung (AWS) einzurichten gibt es zwei Möglichkeiten:
- Die eigene Rufnummer im eigenen Router via VoIP einrichten und eine AWS im Router konfigurieren. Dadurch entfällt das CLIP/CLIR (Rufnummernanzeige) und die Bandbreite des doppel-Gesprächs wird im eigenen Netz belegt. Wir empfehlen das nicht.
- Konfiguration durch ein Telefon via Zahlen-Befehle („DTMF“). Dafür kann man ein (fast) beliebiges Softphone (IP Phone, VoIP-Client, VoIP-Programm) verwenden.
Einrichtung einer Anrufweiterleitung (AWS) in MZRegio unter Windows
Wir haben die letzten Male dafür die OpenSource Software „Phoner“ von Heiko Sommerfeldt benutzt. Das Programm ist klein, schnell, portabel (braucht keine Installation), hat ein ausführliches Protokoll und gehört zu den mit Abstand coolsten Tools der VoIP/CAPI Szene. Danke Heiko 🙂
- Phone herunterladen und starten: https://phoner.de/
- Den MZRegio SIP-Account hinzufügen (Optionen > Kommunikation > SIP)
Die Einstellungen funktionieren für Magenta Zuhause Regio:
Benutzername: <vorwahl-und-rufnummer>@mzregio.de
z.B.: [email protected]
Passwort: Das Vertragspasswort, das man auch für die Internet-Einwahl nutzt
Proxy/Registrar: tel.mzregio.de
Lokaler Port: 5060
Realm: tel.mzregio.de
Telefonnummer: <vorwahl-und-rufnummer>
z.B.: [email protected]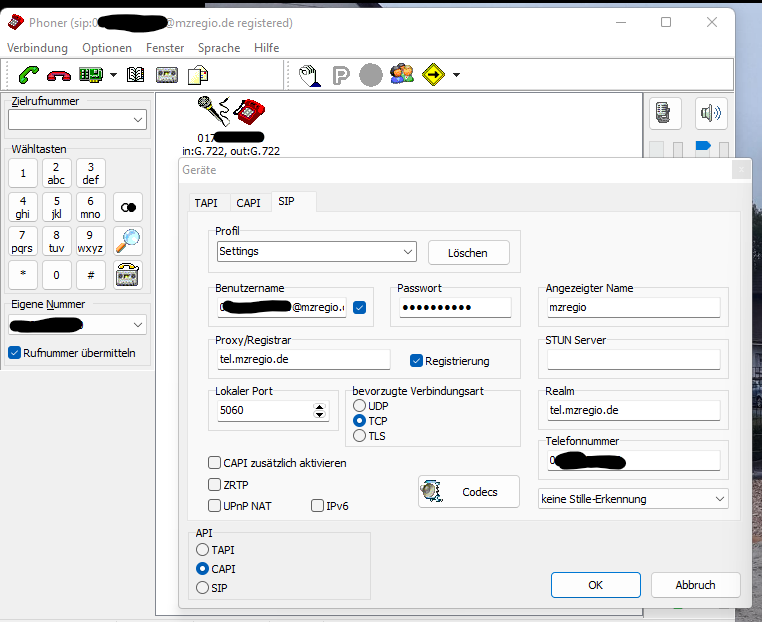
Sobald der Account funktioniert („Registriert“) ist, kann man die AWS mit Zahlenbefehlen konfigurieren. Und auch nur diesen, möchte man mehrere Rufnummern anpassen, muss man jede einzen registrieren. Sollte die Registrierung fehlschlagen, gibt es unter Fenster > Debug eine hervorragende Logausgabe. Danke Heiko 🙂
Die Rufumleitung (AWS) konfiguriert man nun nach dem „Abnehmen“ mittels *21*, der Rufnummer und einer Raute zur Bestätigung:
*21*<Zielrufnummer>#Mehr Codes gibt es (noch) in diesem Artikel: https://www.telekom.de/hilfe/festnetz-internet-tv/telefonieren-einstellungen/steuercodes/leistungsmerkmale-mit-telefontasten-steuern
Einrichtung einer Festnetz-Anrufweiterleitung (AWS) in MZRegio unter Android und iOS
Für Android und iOS gibt es die App „SessionTalk Softphone“, im Prinzip auch nur ein einfacher VoIP client.
Android: https://play.google.com/store/apps/details?id=co.froute.session_chat
iOS: https://apps.apple.com/de/app/sessiontalk-sip-softphone/id362501443
Nach der Installation der App kann man mit den selben Daten wie oben den VoIP-Account registrieren und via *21* die Weiterleitung(en) konfigurieren.
Hier nocheinmal die passenden Feldnamen:
Account Name = MZRegiokack
Benutzername = <Vorwahl-und-Rufnummer>
Passwort = Vertragspasswort, das man auch für die Internet-Einwahl nutzt
Domain = tel.mzregio.de