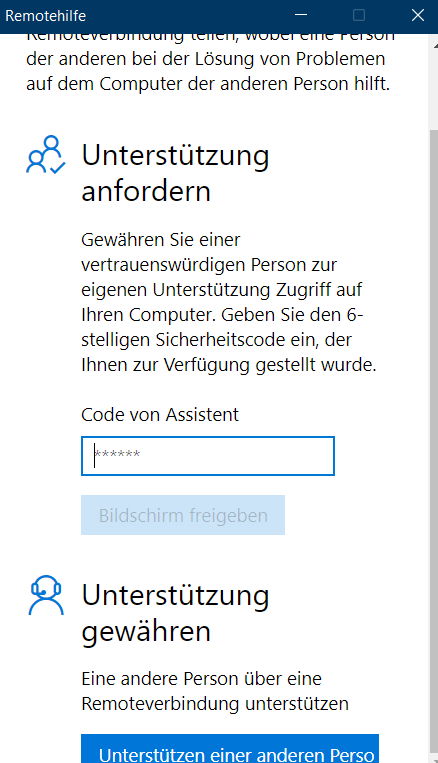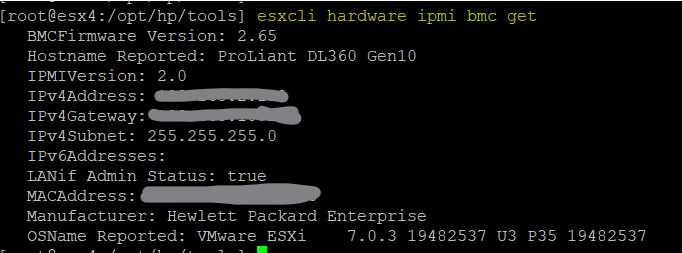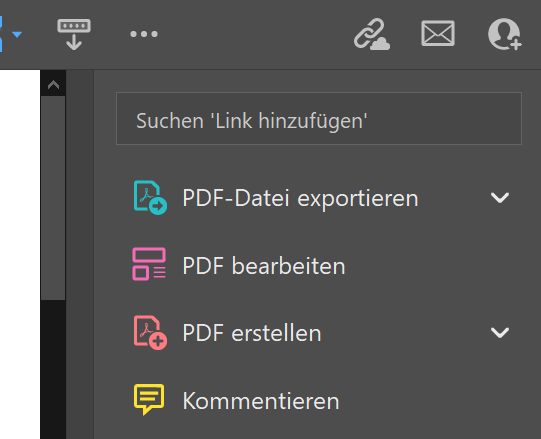Es passiert schon mal, das externen Kontakten bei der Suche nach „internen“ Microsoft 365 Benutzern nur die Skype-Version des Kontakts angezeigt wird.
Beachten Sie die nicht gespeicherten Abschnitte, die unten rot markiert sind.Wenn man dann mit diesem Kontakt kommuniziert, Fehlen die coolen Teams-Features, wie Emojies, Gifs, Bilder, Videokonferenz und so weiter.
Stellt man den Benutzer auf die Teams-Only-Nutzung um, bekommen die externen Kontakte auch einen Hinweis darauf:

"Aufgrund einer Änderung an einer Organisationsrichlinie können Sie nun eine funktionsreichere Chat- und Anruferfahrung genießen."Wenn man nun seinen einen Microsoft 365 Tenant in den Modus „Nur Teams“ umstellen will, erhält man die im Titel geannnte Meldung:
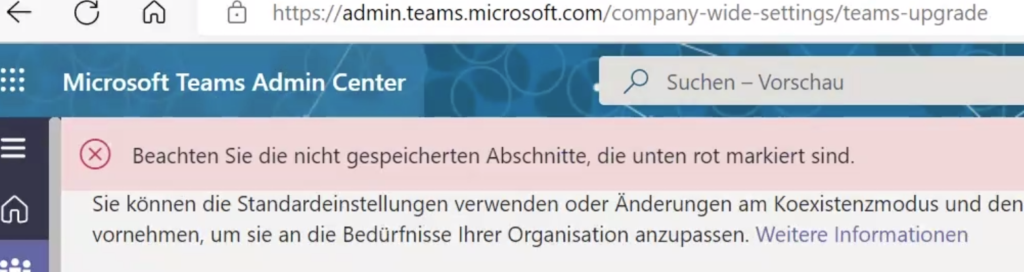
Um das mittelfristig zu beheben reicht es schon, wen man die Skype-for-Business DNS-Einträge der betroffenen Domain entfernt. Alle „lyncdiscover“ und „_sip“ und ähnliche Einträge müssen weg.
Dann einmal Teams schliessen, den Teams-Cache komplett (!) löschen, /flushdns (DNS-Server nicht vergessen!) und fertig. Den Teams-Cache findet man hier:
%localappdata%\microsoft\TeamsDen ganzen Ordnerinhalt komplett löschen.