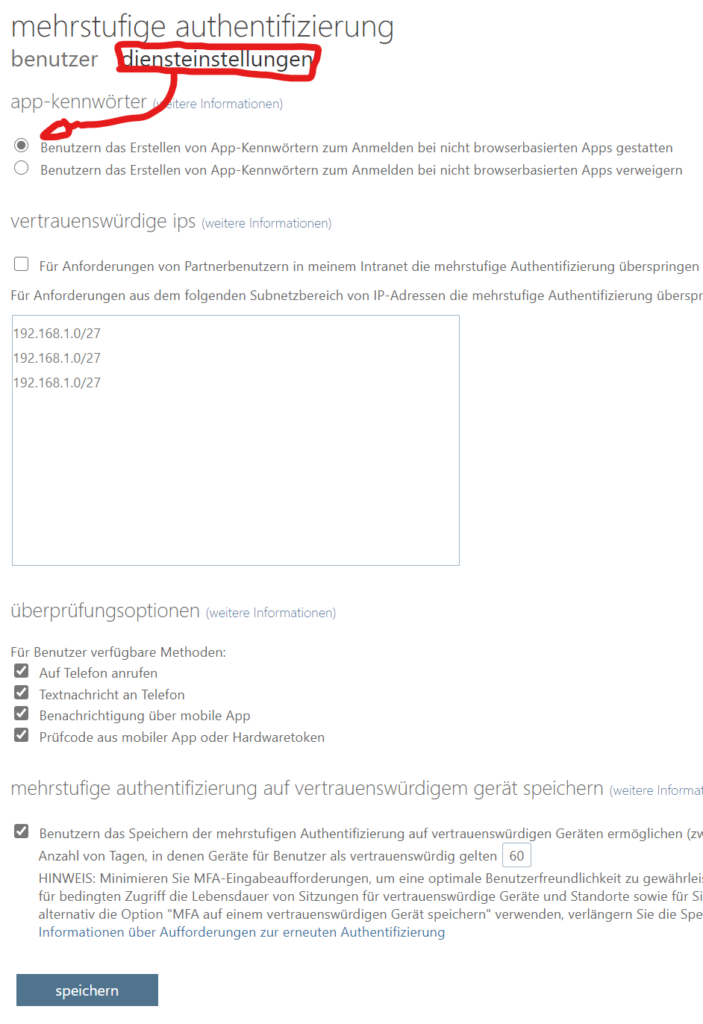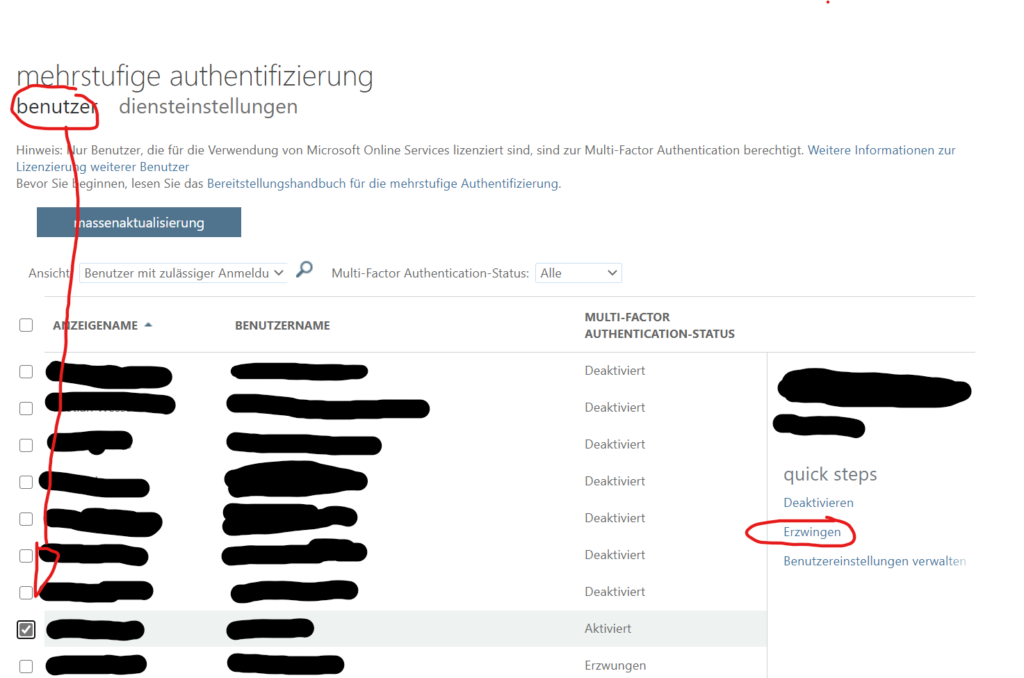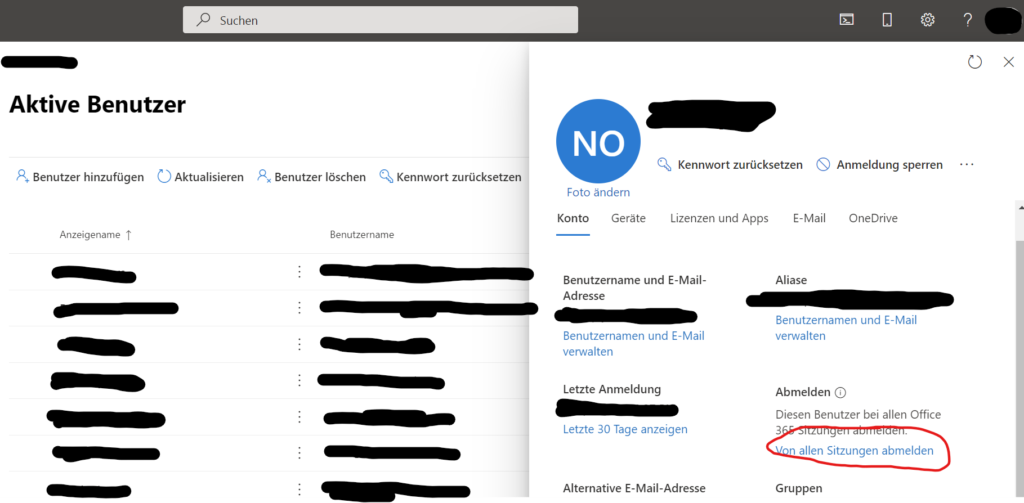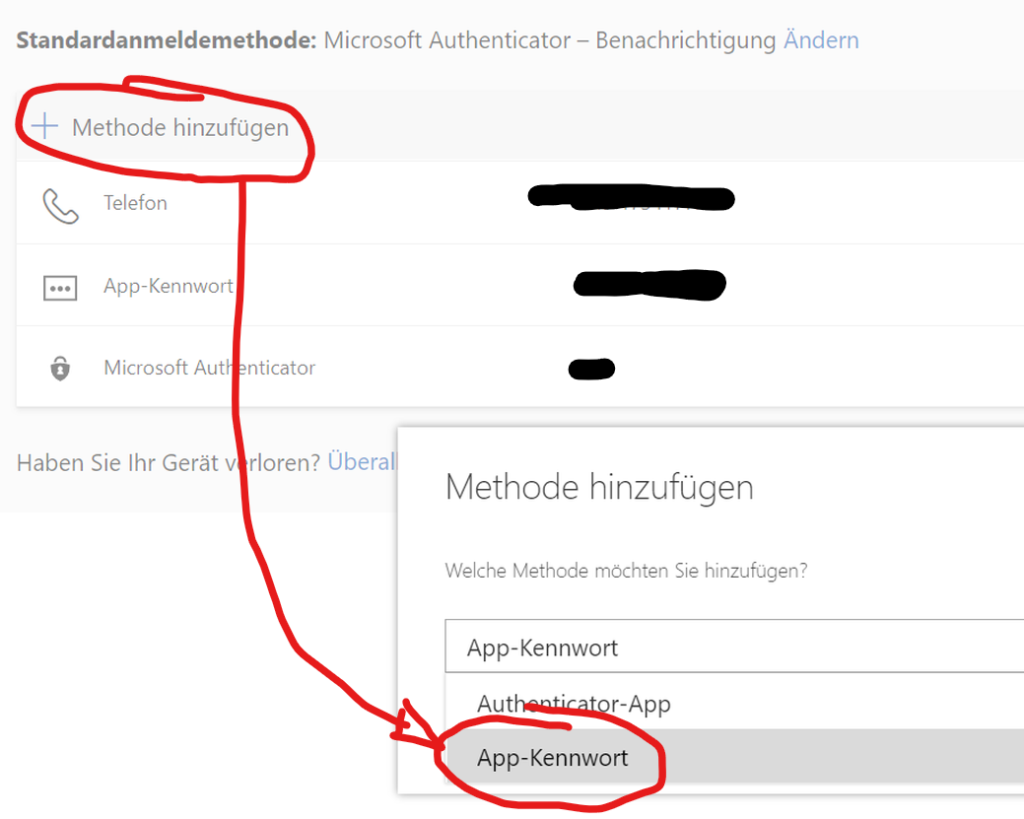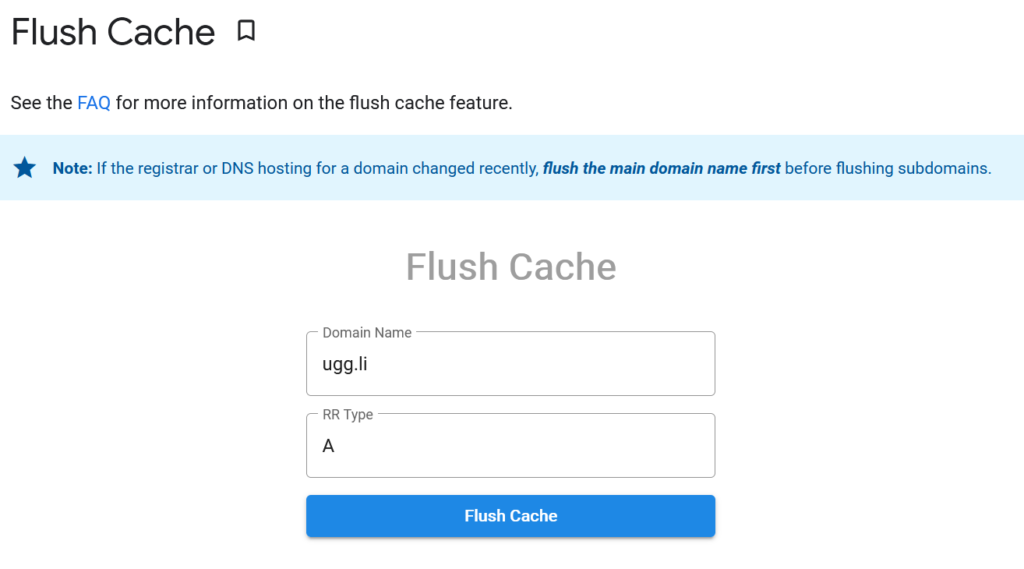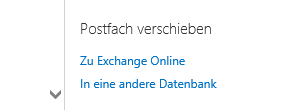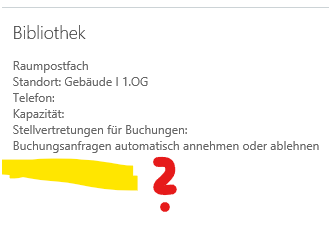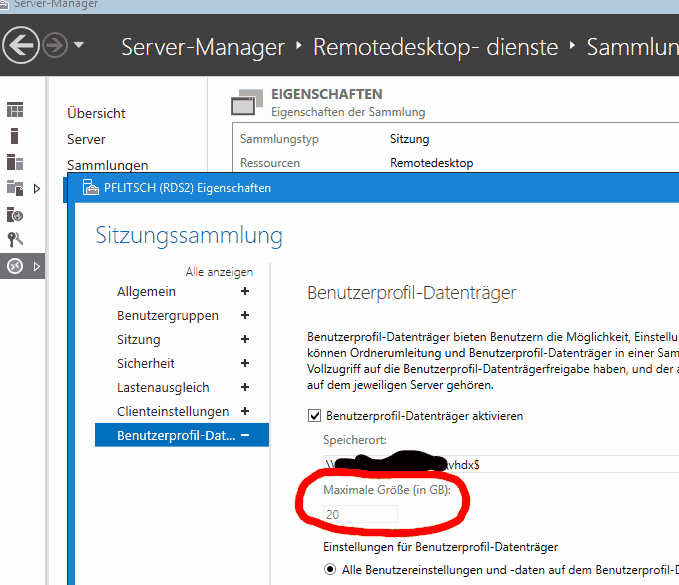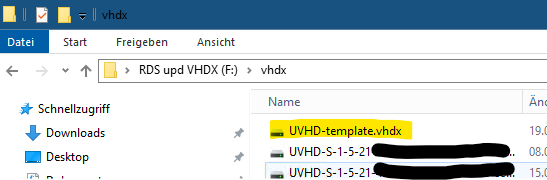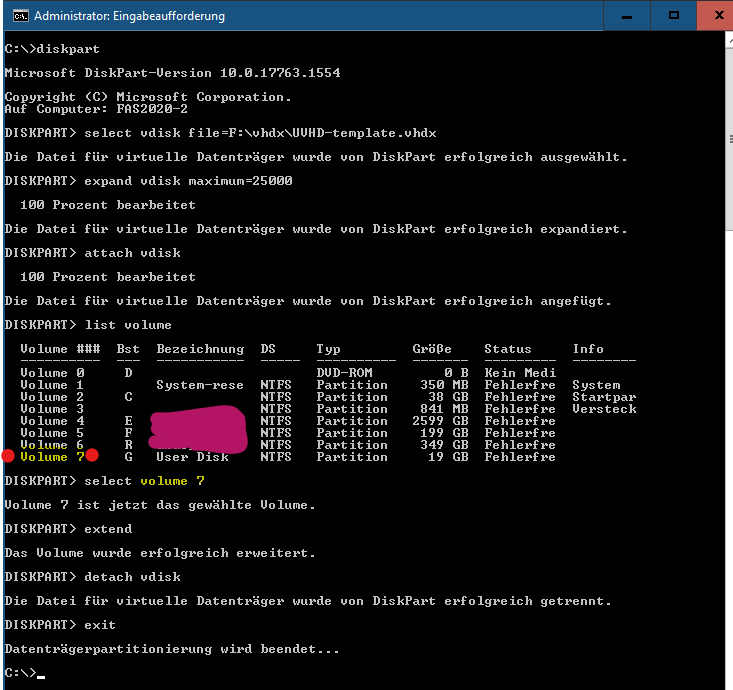Problem
Wenn ein Benutzer in einer Hybrid-Umgebung erstellt wird und ihm dann eine Exchange Online-Lizenz zugeordnet wird, wird für diesen Benutzer ein Cloud-Postfach erstellt.
Der OnPremises Exchange Server erfährt davon aber nichts, daher ist der Benutzer im lokalen ECP nicht aufzufinden und das Mailrouting („Nachrichtenfluss“) von intern nach extern schlägt fehl.
Wenn man Office 365 zum ersten Mal im Hybridmodus verwendet, erstellt man oft neue Benutzer, indem man einfach ein AD-Konto erstellt und dieses via ADConnect synchronisiert. Danach wird der neue User lizenziert und bekommt ein Postfach. Das erzeugt genau das oben genannte Problem – die OnPremises Exchange Adressliste weiss nichts von dem neuen Objekt und routet keine E-Mails in die Cloud.
Beim Verschieben einer solchen Mailbox zurück nach On Premises tritt dieser Fehler auf:
Error: MigrationPermanentException: Cannot find a recipient that has mailbox GUID ''. --> Cannot find a recipient that has mailbox GUID '<GUID>'
Die „richtige“ Methode zum Bereitstellen neuer Benutzer in Office 365 besteht darin, neue Remotepostfächer zu erstellen.
Lösung
Man kann einen OnPremises-Benutzer auch nachträglich mit seiner „echten“ Exchange-Online Mailbox verbinden.
Man schaltet einfach die Remote-Mailx im Exchgange ein und trägt die Online-GUID des Postfaches ein.
1. In der OnPremises Exchange PowerShell (EMS) die Remote-Mailbox einschalten:
Enable-RemoteMailbox <USER> –RemoteRoutingAddress <[email protected]>Die RemoteRoutingAddress via AADConnect und dem Hybrid-Agenten sieht immer gleich aus „[email protected]“.
2. Die GUID der Exchange Online Mailbox in der Exchange Online PowerShell abfragen:
Get-Mailbox –Identity <UPN> | fl Identity,ExchangeGUID3. In der OnPremises Exchange PowerShell (EMS) genau diese GUID wieder eintragen:
Set-RemoteMailbox <USER> –ExchangeGUID <GUID>Das funktioniert natürlich in beide Richtungen, also auch für Benutzer-Objekte die in der Exchange Online EMC nicht mehr angezeigt werden. Interessanterweise beschreibt Microsoft in diesem Artikel nur den Weg in die Cloud 😇