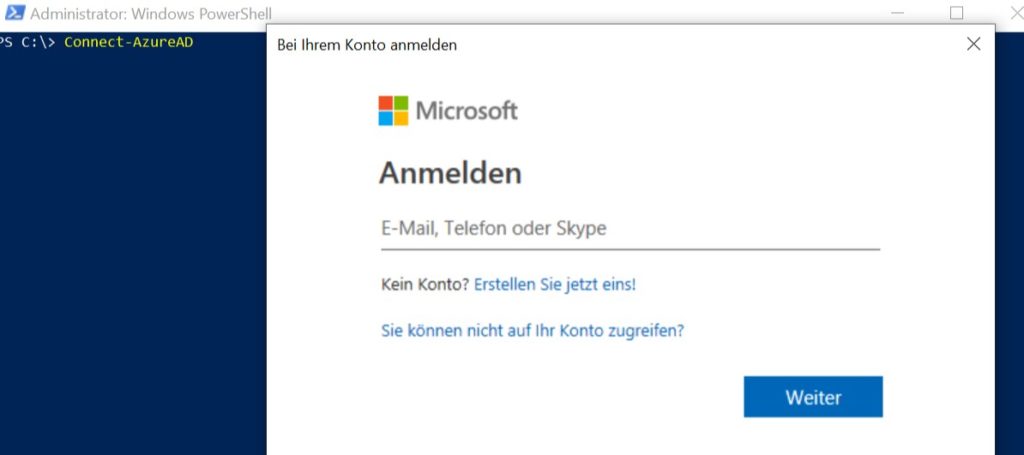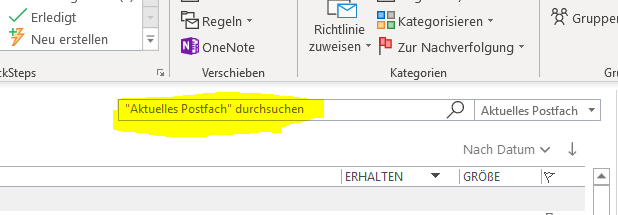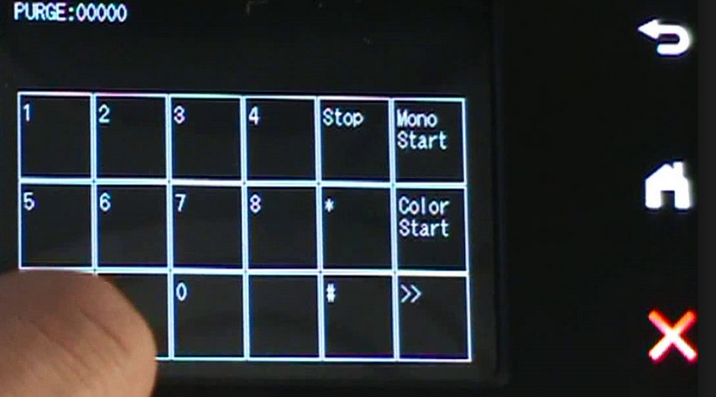
Für Besitzer bestimmer Brother Druckermodelle gehört die Fehlermeldung „Drucker druckt kein Schwarz mehr“ zu einem fast jährlichen Ritual. Da der Maintenance Mode und die beiden darin enthaltenen Allheilmittel „Totalreset“ und „Intensivreinigung“ der Druckköpfe leider nicht öffentlich dokumentiert sind, gibt es hier nun die Anleitung dazu.
Bei der Umsetzung empfehlen wir Ruhe und Konzentration, denn der Wartungsmodus steht aus guten gründen nicht im Handbuch.
Maintenance Mode / Wartungsmodus starten
- Auf dem Touchscreen ist der normale „Bereit“ Zustand zu sehen. Ist das nicht der Fall, den Home-Button (Häuschen-Symbol) rechts vom Display drücken.
- Der Home-Button leuchtet jetzt zwar nicht; diesen aber trotzdem 7 Sekunden lang drücken. Es erscheinen 4 horizontale Felder im Display.
- Dort das unterste und vollständig leere Feld etwa 5 Sekunden lang gedrückt halten. Im Display erscheint jetzt eine „Telefontastatur“ in einer Tabelle mit Zahlen darin.
- Rechts (!) auf dem Touchpad neben dem Homebutton den Maintance Code *2864 eintippen (mit Sternchen). Der Maintenance Mode startet nun, akustisch an einem Piepton wie auch im Display an der Meldung „Maintenance“ zu erkennen.
Der Wartungsmodus lässt sich jederzeit durch die Eingabe von „99“ und den daraufhin ausgelösten Neustart beenden.
Vollreset auslösen
Zuerst den Wartungsmodus starten. Dann:
- Rechts auf dem Nummern-Touchscreen die Zahlenfolge „01“ eintippen. Oben in der anzeige erscheint die Angabe „select 01?“
- Im Display unten nun den Doppelpfeil nach rechts (>>) antippen, bis in einem der Kästchen das Wort „Mono“ zu lesen ist.
- Auf dieses Wort „Mono“ drücken
- Im Display erscheint nun oben „Parameter Init“ und der der Resetprozess beginnt. das dauert eine ganze Weile.
Das war es schon, mit 99 kann der Drucker nun neu gestartet werden.
Intensive Druckkopfreinigung
Zuerst den Wartungsmodus starten. Dann:
- Rechts auf dem Touchscreen neben dem Homebutton „76“ eintippen, im Display oben erscheint die angabe „Cleaning All“
- Im Display unten rechts Doppelpfeil (>>) zweimal antippen, bis in der oberen Kästchenzeile dreieckige Pfeilsymbole zu sehen sind.
- In dieser Kästchenzeile den Pfeil ganz rechts antippen bis im Display oben die Farbe auftaucht wird, deren Druckkopf gereinigt werden soll. Man kann hier einzelne Druckköpfe, oder auch alle auf einmal intensiv reinigen lassen. In den meisten Fällen ist Schwarz betroffen, dafür „CLEANING BLACK“ auswählen.
- Rechts auf dem Touchscreen mit der Eingabe „4“ den Befehl übernehmen
- Oben im display sollte nun „uINIT__P [BLACK]“ (je nach Farbe) zu lesen sein.
- Mit dem Doppelpfeil (>>) nun so lange nach rechts tippen, bis im Display, in einem der Kästchen das Wort „Mono“ auftaucht. Mit einem Druck auf dieses wird der Vorgang gestartet. Das dauert auch wieder eine ganze Weile.
Das war es aber dann auch schon, mit 99 kann der Drucker nun neu gestartet werden. Der Maintenance-Code ist übrigens bei allen uns bekannten Brother-Geräten identisch. Bauartbeding variiert natürlich der Zugang zum Maintenance Menü.