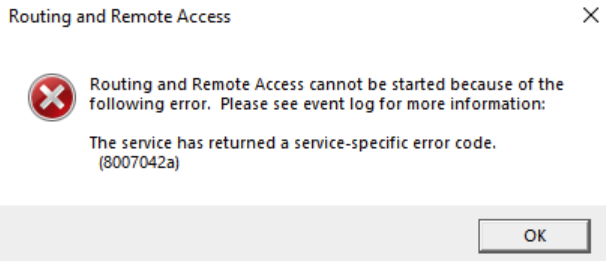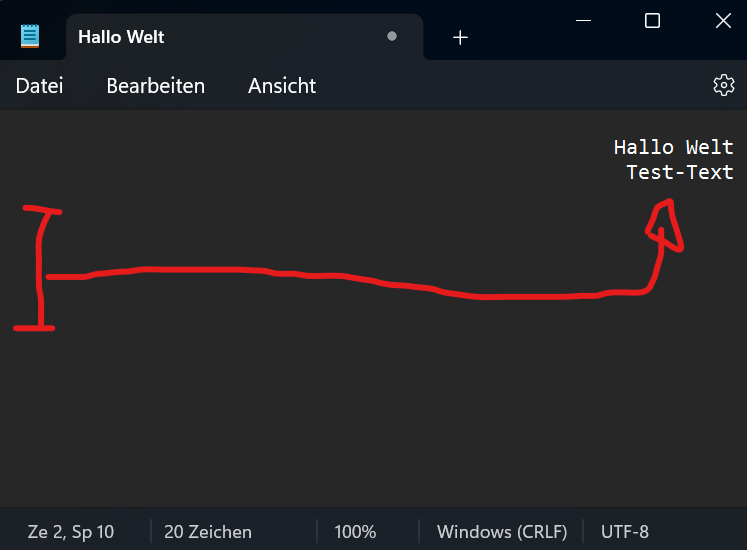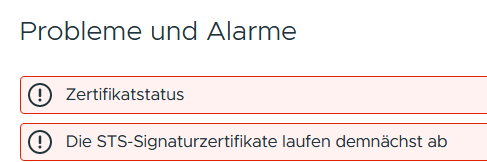Es kommt in Hybrid-Szenarien schon mal vor, dass ein Admin einen synchronisierten AD-Benutzer nachträglich innerhalb von Microsoft 365 mit einem Postfach versieht. Das ist nicht „supported“, das Postfach taucht nicht im Exchange ECP auf und es drohen fiese Konflikte, wenn Attribute synchronisiert werden. Außerdem kann es auf einmal doppelte Mailadressen geben, weil beide Exchange-Server auf unterschiedliche Adresslisten zugreifen.
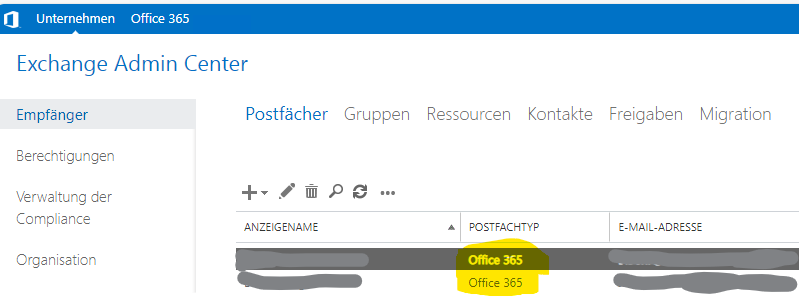
Lösung
Eine „offizielle“ Lösung gibt es nicht so richtig. Exchange Online verwaltet Postfächer etwas anders als der „on Premises“ Exchange, man kann daher Postfächer eigentlich nicht auf die Schnelle ab- und wieder anhängen. Vor allem nicht mit verbundenen Benutzern (Outlook oder Applegeräte).
Es gibt aber einen (bisher) ganz brauchbar funktionierenden Trick.
- Wenn eine Mailbox in EXO angelegt wurde
- UND diese On-Premises im ECP [noch] nicht existiert (Postfachtyp „Office 365“)
- DANN kann man die Mailbox „noch einmal“ On-Premises als Remote-Mailbox enablen. ACHTUNG: Dabei werden die im Exchange Online erstellten Attribute (SMTP-Adressen, Kontaktinformationen, Berechtigungen …) bei der nächsten Synchronisation überschrieben.
Schritt für Schritt geht das so
- Exchange GUID der Mailbox aus Exchange Online holen:
Get-Mailbox <NAME> | fl ExchangeGuid - Primäre E-Mail-Adresse der Mailbox auslesen (wenn nötig):
Get-Recipient<NAME>| fl PrimarySmtpAddres - Alle weiteren E-Mail-Adressen der Mailbox auslesen (wenn nötig):
Get-Recipient<NAME>-ResultSize Unlimited | fl @{Name="EmailAddresses";Expression={($_.EmailAddresses | Where-Object {$_ -clike "smtp*"} | ForEach-Object {$_ -replace "smtp:",""}) -join ", "}} - Mailbox On-Premises „neu“ in Exchange Online enabeln
Connect-ExchangeOnline
Enable-RemoteMailbox<NAME>-RemoteRoutingAddress @domain.mail.onmicrosoft.comSet-RemoteMailbox <NAME> -ExchangeGuid <GUID AUS SCHRITT1> - Im ECP (On-Premises) die E-Mail Adressen aus Schritt 2 und 3 der Mailbox wieder hinzufügen und einen „Entra ID Connect“ Sync („initial“) starten.
Wenn das erledigt ist, kann es eine Weile dauern, bis das Online-Adressbuch das Postfach wieder korrekt anzeigt. In meinem letzten Fall hier etwas weniger als 24 Stunden.