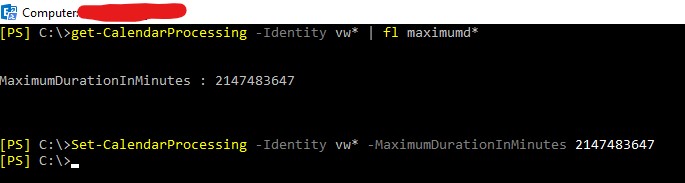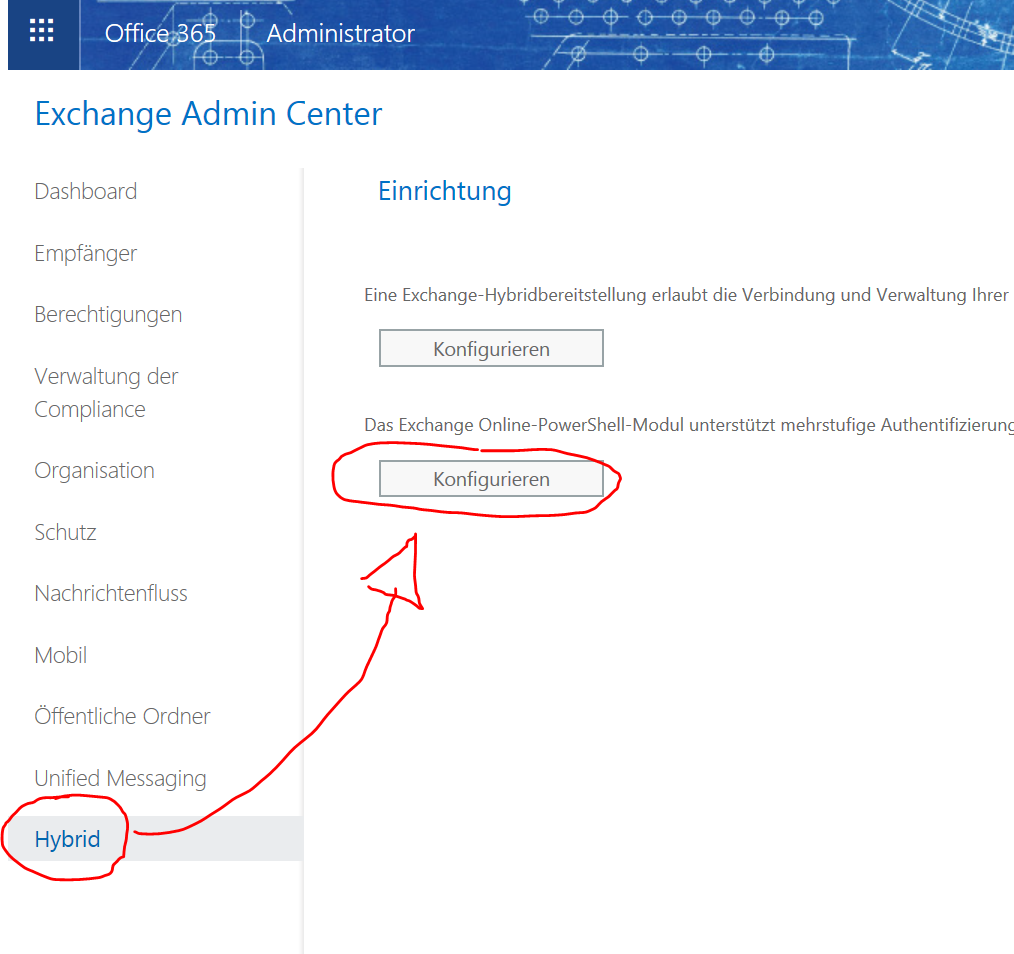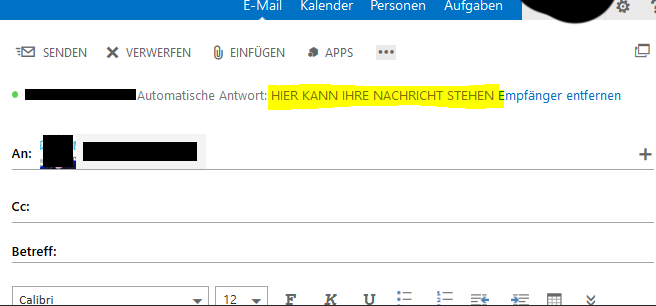Bei der Migration einer Mailbox nach Exchange Online schlägt die Sychronistion mit diesem Fehler fehl:
MigrationMRSPermanentException: Error: Could not create folder 2288. –> MapiExceptionFolderHierarchyChildrenCountQuotaExceeded: Unable to create folder. (hr=0x80004005, ec=1253)
Exchange Online hat mehrere Limits. Zum Beispiel eine Verschachtelungstiefe von 300 Ordnern und 1000 Ordner pro IPM_SUBTREE Ordner. Aber so viele Ordner gibt es doch gar nicht?
Ordner in Exchange Online (richtig) zählen
Die Anzahl der Ordner pro Postfach lassen sich ganz einfach zählen:
Get-MailboxFolderStatistics | MeasureAber das ist nicht sie ganze Warheit; via MAPI lassen sich Ordner auch außerhalb der in Outlook sichtbaren Postfachstruktur anlegen. Beispielweise erstellt jedes ActiveSync-Gerät einene eigenen Ordner für seine Konfiguration und Synchronisationsdaten. Wirklich alle Ordner zählt:
Get-MailboxFolderStatistics -FolderScope NonIpmRoot | Measure
Möglicherweise sehen die Zahlen hier auf einmal völlig anders aus. Vor allem iPhone-Geräte scheinen relativ anfällig für die (unbewusste) Erzeugung übermäßig große Ordnerzahlen zu sein. Wir haben hier Wert zwischen 50.000 und 120.000 gesehen – was auch beim zählen wahnsinnig lange dauert. „Get-MailboxFolderStatistics“ läuft hier auch mal drei Stunden lang.
Nicht-Sichtbare Exchange Ordner entfernen
In unsere Fällen war es am einfachsten, die mobilen Geräte einfach alle von dem betroffenen Account zu entfernen (dabei werden alle automatisch erstellten Ordner entfernt) und nach der Migration neu zu verbinden.
Get-MobileDevice -Mailbox <NAME> | Remove-MobileDevice