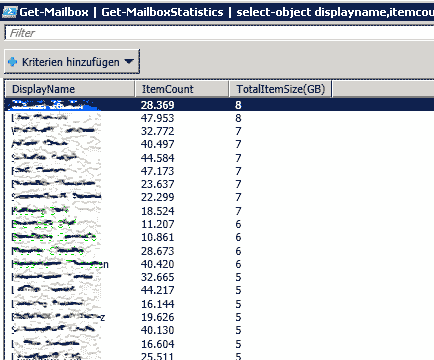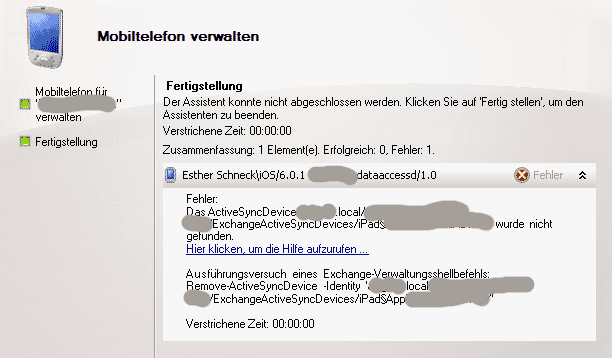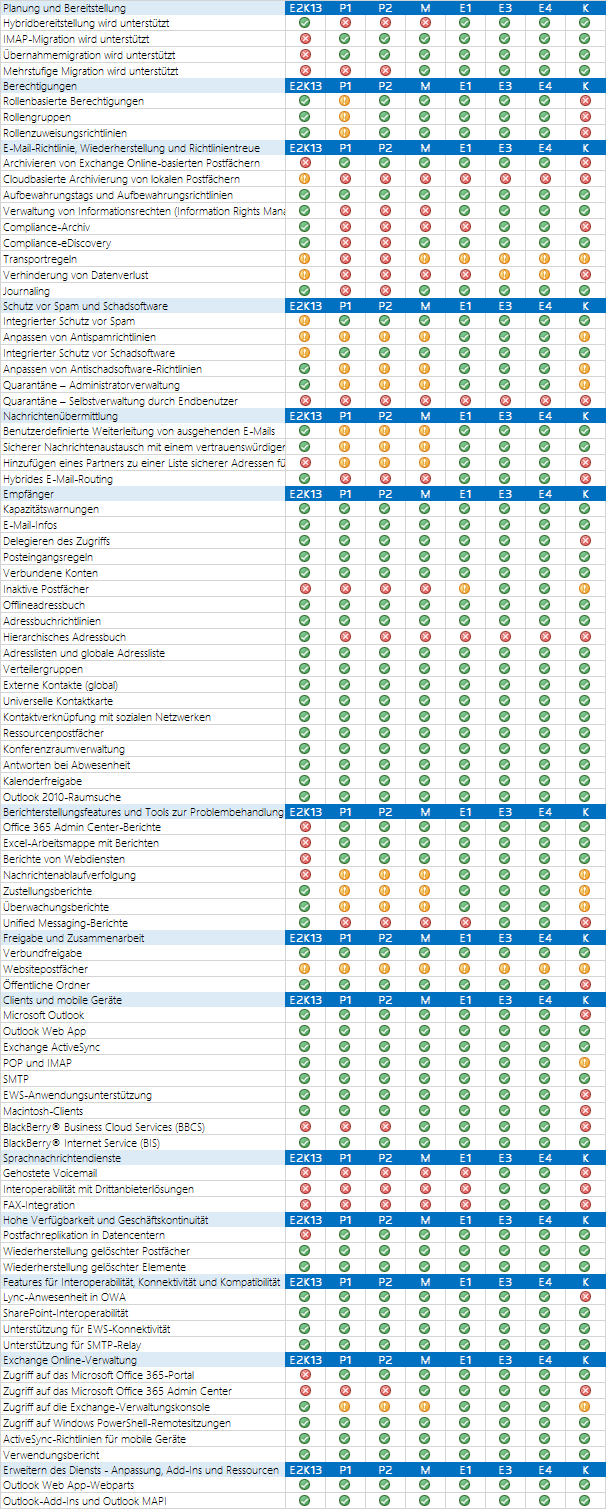Problem
Einige Empfänger berichten, das Sie anstelle des gewünschten anhanges eine Datei namens „winmail.dat“ erhalten. Das betrifft vor allem ältere E-Mail-Programme, Apple-Mail und Systeme hinter älteren Firewalls/Mailfiltern.
Lösung
Man kann dem ausgehenden Connector des Office365 Exchange Online Dienstes das versenden des Microsoft TNEF-Formates vollständig abgewöhnen. Man stellt eine Verbindung zur Office365 Powershell her und konfiguriert die Einstellung mit dem Commandlet Set-RemoteDomain.
$Cred = Get-Credential $shell = New-PSSession -ConfigurationName Microsoft.Exchange -ConnectionUri https://ps.outlook.com/powershell -Credential $cred -Authentication Basic –AllowRedirection Import-PSSession $shell Set-RemoteDomain Default -TNEFEnabled $false
Mit „Get-RemoteDomain |fl“ lassen sich die aktuellen Einstellungen für den Connector überprüfen. Die folgenden Einstellungen sind für den Parameter TNEFEnabled verfügbar:
- $true: TNEF wird für alle Nachrichten verwendet
- $false TNEF wird nie für Nachrichten verwendet
- $null der Absender gibt die Einstellung vor (Standardeinstellung). Funktioniert TOTAL großartig, denn jeder Mensch weiss ja wie man in Outlook-Kontakten das TNEF-Format konfiguriert. </ironic mode=“off“>
Gezielt lässt sich die Einstellung für bestimmt Domains so setzen:
Set-RemoteDomain foo.bar -TNEFEnabled $false