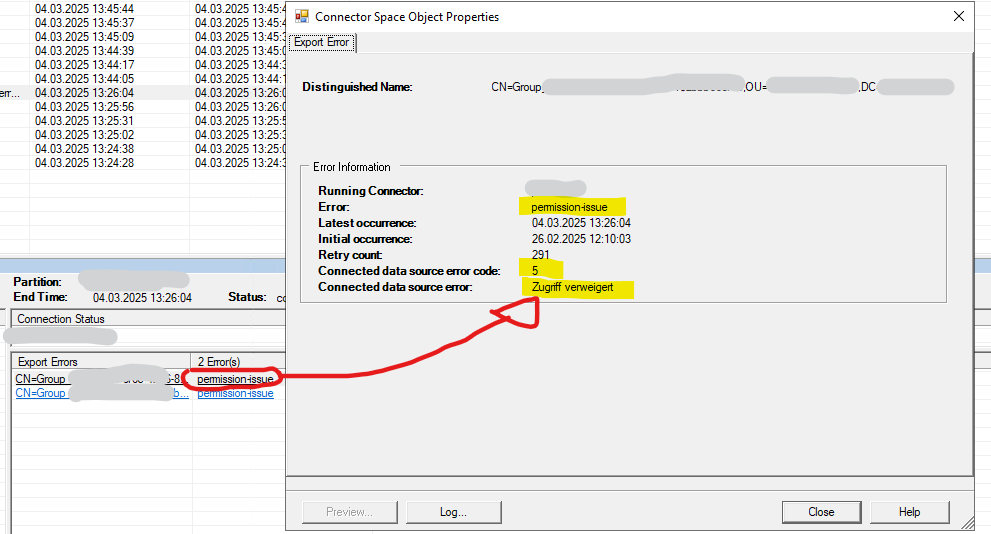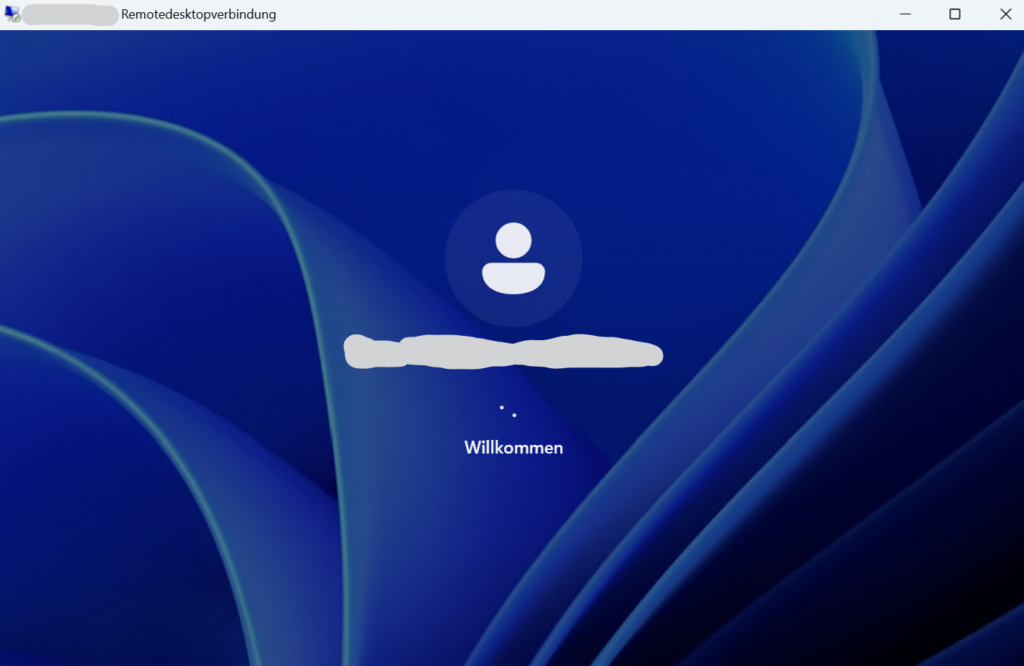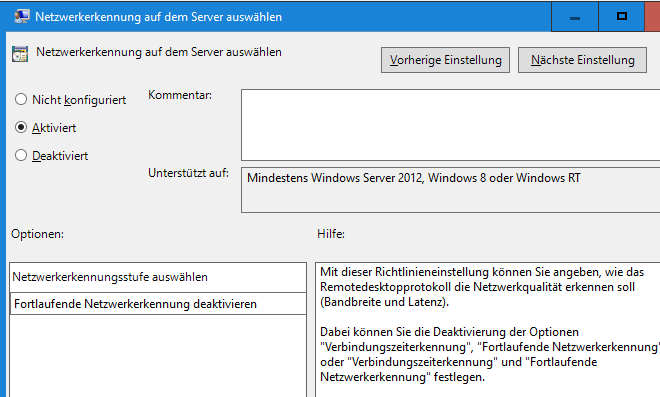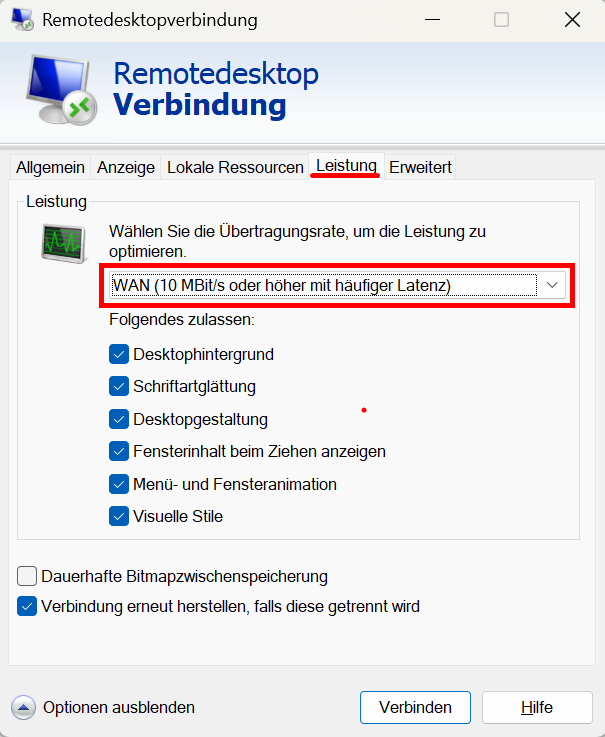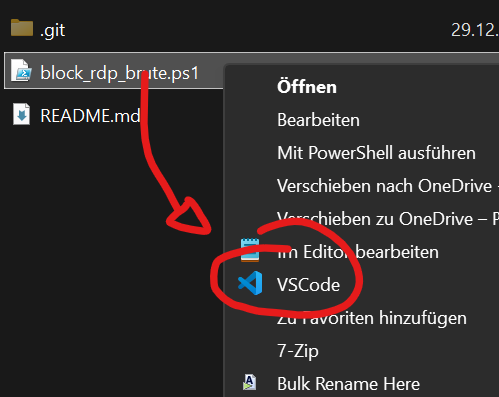Problem
Auch mit Windows Server 2025 hat Microsoft das Problem nicht in den Griff bekommen, dass sich Windows Server mit RDS-Rollen nicht zuverlässig auf eine neue Version aktualisieren lassen.
Windows Server 2019/2016 und 2022 erzeugen bei einem InPlace-Upgrade gerne nach dem „beinahe“ fertigen Durchlauf des Setups (ohne Warnungen) die altbekannte „Ihr Computer wird in den alten Stand zurückgesetzt“ Setup-Meldung. Nach dem Start der alten Version wird man dann von dieser Fehlermeldung begrüßt:

C1900101 – 0x30018
Die Installation war nicht erfolgreich. In der Phase FIRST_BOOT ist wahrend des Vorgangs SYSPREP_SPECIALIZE ein Fehler aufgetreten.Lösung
Der geheime Insider-Trick, die RDS-Rollen vorübergehend zu entfernen, funktioniert seit nun fast 10 Jahren immer noch. Es geht aber auch viel schneller.
Man lege auf dem betroffene Server einfach vor dem Setup-Start diesen Registry-Eintrag (REG_SZ) an:
Windows Registry Editor Version 5.00 [HKEY_LOCAL_MASCHINE\SOFTWARE\Microsoft\Terminal Server Web Access\IsInstalled] "Version"="6.0"Danach läuft das Setup trotz installierter RDS-Rollen fehlerfrei durch. Wer Änderungen am RDWEB vorgenommen hat, muss dieses allerdings zurückspielen – die neue Windows-Version ersetzt den Inhalt des RD-Web-Access Verzeichnisses.