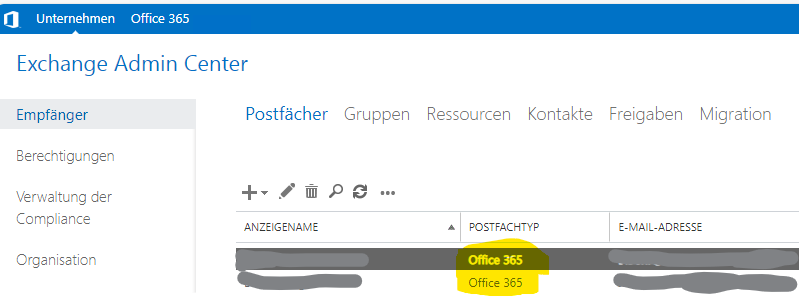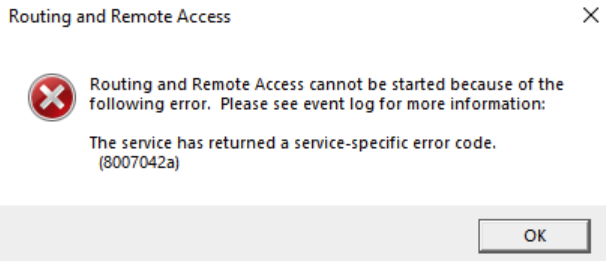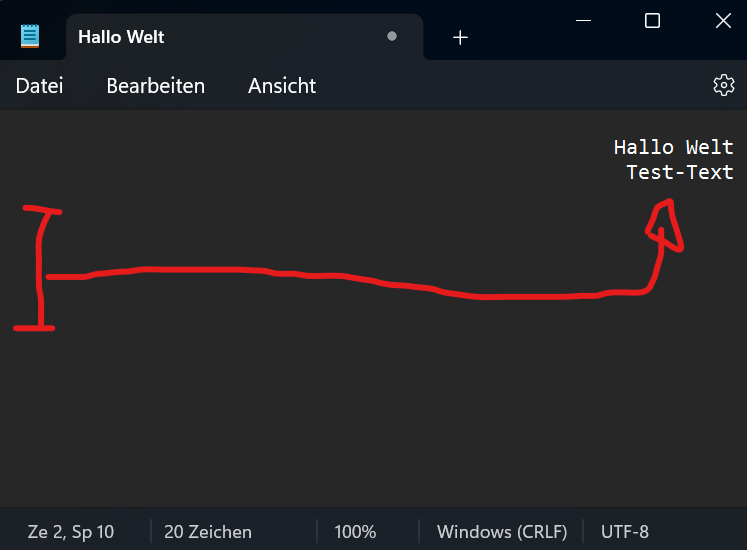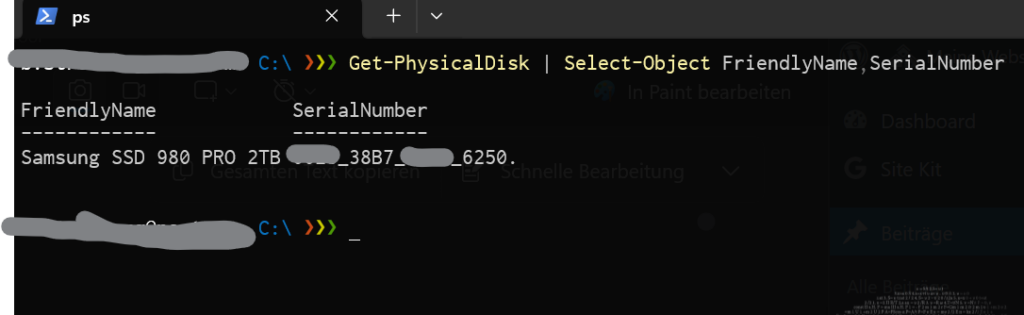Es kommt vor, dass Benutzer beim Öffnen von Dateien aus tief verschachtelten Ordnern (oder sehr langen Pfadnamen) diese Fehlermeldung von Office-Apps wie Excel, Word oder PowerPoint erhalten:
Die Datei kann nicht geöffnet werden, da der Dateipfad größer als 259 Zeichen. Kürzen Sie den Pfad oder den Dateinamen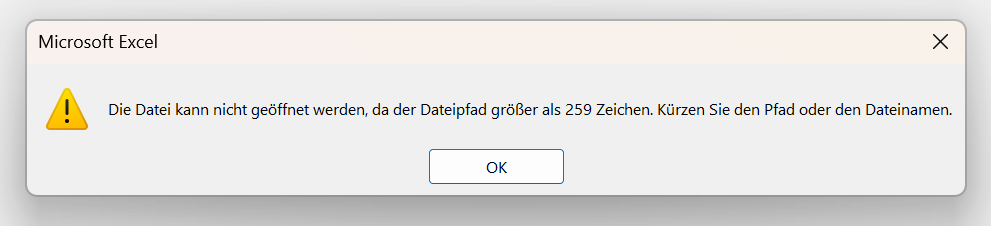
Abgesehen von dem grammatikalischen Fehler, dass im ersten Satz das abschließende Verb fehlt (vermutlich „ist“), stimmt diese Meldung.
Lösung
Es gibt keine Lösung, aber einen Workaround.
Microsoft Office-Apps, allen voran Excel, unterstützen keine Pfade mit mehr als 259 Zeichen. Das hat mit der heiligen Abwärtskompatibilität zu tun, denn es könnte ja sein das noch ein Unternehmen auf VB-Macros aus den 90ern baut. Und mit „ein“ sind hier „100% der Fortune 500“ gemeint 😉
- Windows local and UNC files: 260 characters
- OneDrive / SharePoint files synced to the local drive: 260 characters
- Online OneDrive / Online SharePoint files (opened directly in the WebApp) 400 characters
Der Workaround ist einfach: Die Excel-Web-App nutzen und die Datei direkt auf dem Sharepoint (Online) bearbeiten,