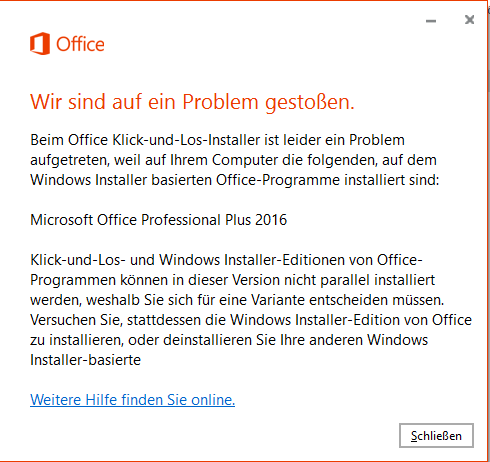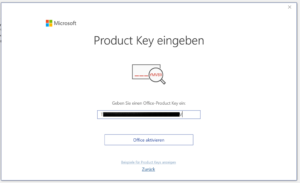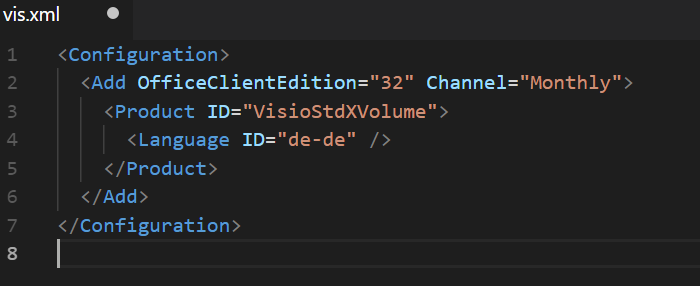Problem
Man möchte in seinem Outlook den Autoresponder aktivieren (Automatische Antworten / Abwesenheitsassistent), allerdings bekommt man lediglich folgenden Hinweis:
Ihre Einstellungen für automatische Antworten können nicht angezeigt werden, da der Server zurzeit nicht verfügbar ist.
oder englisch:
Your automatic reply settings cannot be displayed, because the server is currently unavailable. Try again later.Lösung
Häufig liegt dies an falsch konfigurierten Autodiscover-Einstellungen, Proxys (bzw. fehlende Ausnahmen) vor dem Exchange-Server oder falschen Zertifikaten.
In einigen Fällen, kann es allerdings auch mit Authentifizierungsfehlern zu tun haben (der erste Hinweis in diese Richtung war: https://support.microsoft.com/en-us/help/2596516/your-out-of-office-settings-cannot-be-displayed-because-the-server-is)
In unserem Fall waren die Anmeldedaten an sich allerdings korrekt (das Profil wurde auch via SSO eingerichtet, alles super). Schuld waren letztendlich gespeicherte Windows-Anmeldedaten in der Anmeldeinformationsverwaltung. Sobald diese entfernt wurden klappen auch die Automatischen Antworten wieder.
Vermutlich sind die Anmeldedaten dort gelandet, da vorher ein weiteres Postfach im Outlook eingerichtet war. Sobald hier die Zugangsdaten einmal gespeichert werden, kommt der genannte Fehler wieder zustande.