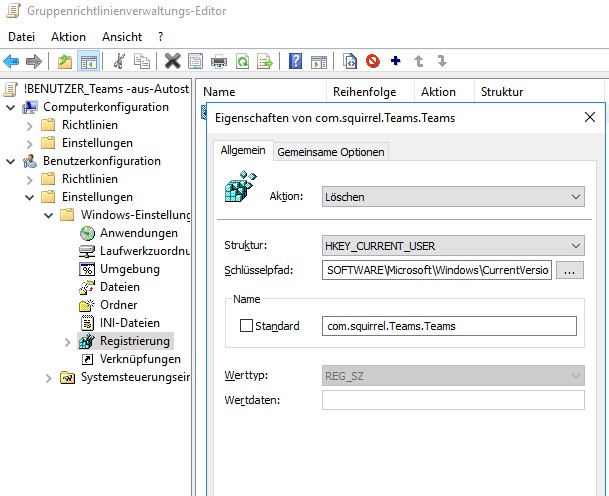Mit der coolen Archivierungsfunktion in Microsoft Outlook kann man sein Postfach bereinigen und alte Objekte (beispielsweise Dinge im Ordner Gesendete Objekte oder dem Posteingang) in eine Archivdatei verschieben.
Dies ist öfters notwendig, wenn man ein Exchange-Postfach mit Größenlimitierung verwendet.
Problem
Outlook archiviert (scheinbar) nicht „korrekt“, oder vielmehr wie erwartet. Man möchte Beispielsweise Mails eines Jahres (… von 1. Januar bis 31. Dezember …) archivieren, aber einige (wenn nicht alle) Mails verbleiben standhaft im Quellordner.
Vielen Admins ist dabei vermutlich aufgefallen, dass Outlook trotz der Vorgabe, Objekte bis zu einem bestimmten Datum zu sichern, einige alte Objekte wie Mails trotzdem nicht ins Archiv verschiebt.
Lösung
Der Grund ist die Umstellung, dass Outlook nicht (mehr) vom Datum des Objektes ausgeht, sondern vom Änderungsdatum. Selbiges ist natürlich weder offensichtlich noch überhaupt ohne weiteres einsichtig.
Zudem wird das Datum bei jedem Zugriff auf das Element gesetzt, sodaß ein simples öffnen einer Nachricht oder das Verschieben in einen anderen Ordner das Änderungsdatum aktualisiert. Natürlich tut das ein guter Virenscanner auch regelmäßig.
Dieser Registry-Key stellt das Verhalten wieder zurück:
[HKEY_CURRENT_USER\Software\Microsoft\Office\16.0\Outlook\Preferences] "ArchiveIgnoreLastModifiedTime"=dword:00000001
Fact: Interessanterweise lautet die Archivierungsrichtlinie im „Exchange Online Archive“ vermutlich daher auch korrekt, wenn auch etwas holperig: „Elemente die länger als … im Ordner … gespeichert waren ohne benutzt worden zu sein“.