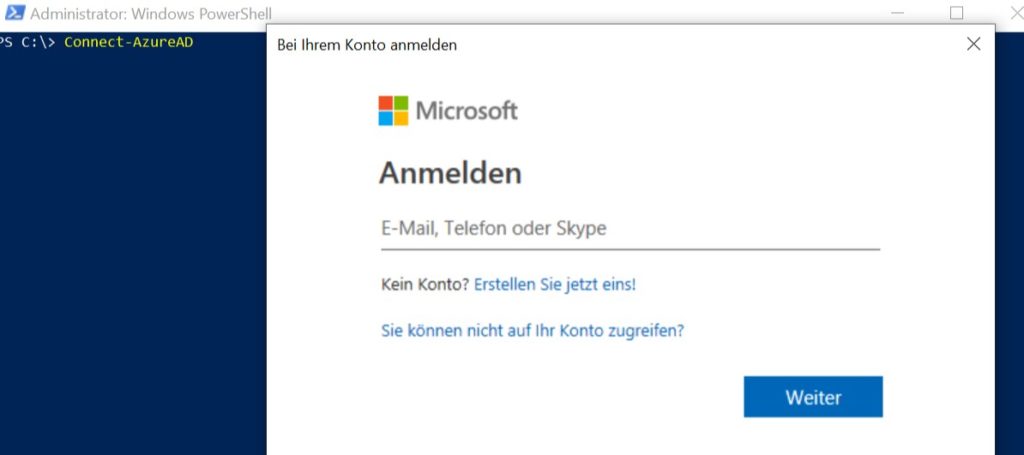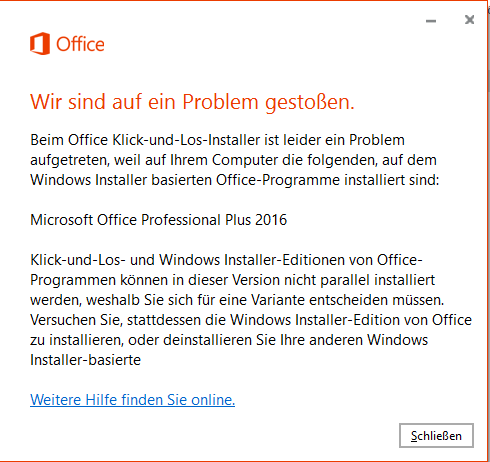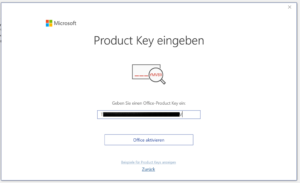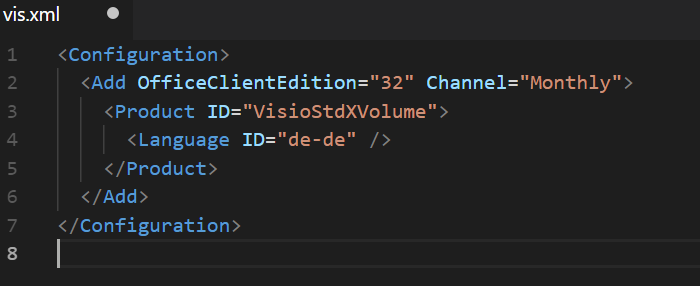Die Office 365 Exchange Online Powershell benötigt eigentlich keine Powershell Modul-Installation, weil zu Exchange nur eine Remote-Session hergestellt wird.
Anders sieht da aus, wenn man die MFA (Mehr-Faktor-Authentifizierung) eingeschaltet hat. Dazu unten mehr.
Exchange Online Powershell ohne MFA
$credential = Get-Credential
$exchangeSession = New-PSSession -ConfigurationName Microsoft.Exchange -ConnectionUri "https://outlook.office365.com/powershell-liveid/" -Credential $credential -Authentication "Basic" -AllowRedirection
Import-PSSession $exchangeSession -DisableNameChecking -AllowClobberDas erste Kommando fragt die Credentials ab und speichert diese in der Variable $credential, das zweite verwendet diese für die Verbindung und das dritte importiert die Remote-Sitzung.
Exchange Online Powershell mit 2FA (Mehr-Faktor Authentifizierung)
Hierfür muss man zuerst doch noch manuell ein Modul herunterladen, das „Exchange Online Remote PowerShell-Modul„. Man findet den Download für die Offline-Installation innerhalb seines Office 365 Portals in der EAC. Mann kann diese Spezial-Powershell aber auch direkt ohne Umwege herunterladen und starten; der Link dazu steht weiter unten.
Office 365 Portal > Exchange Administrator Center (EAC) > Hybrid > „Konfigurieren“ (‚Das Exchange Online-PowerShell-Modul unterstützt mehrstufige Authentifizierung.‘)
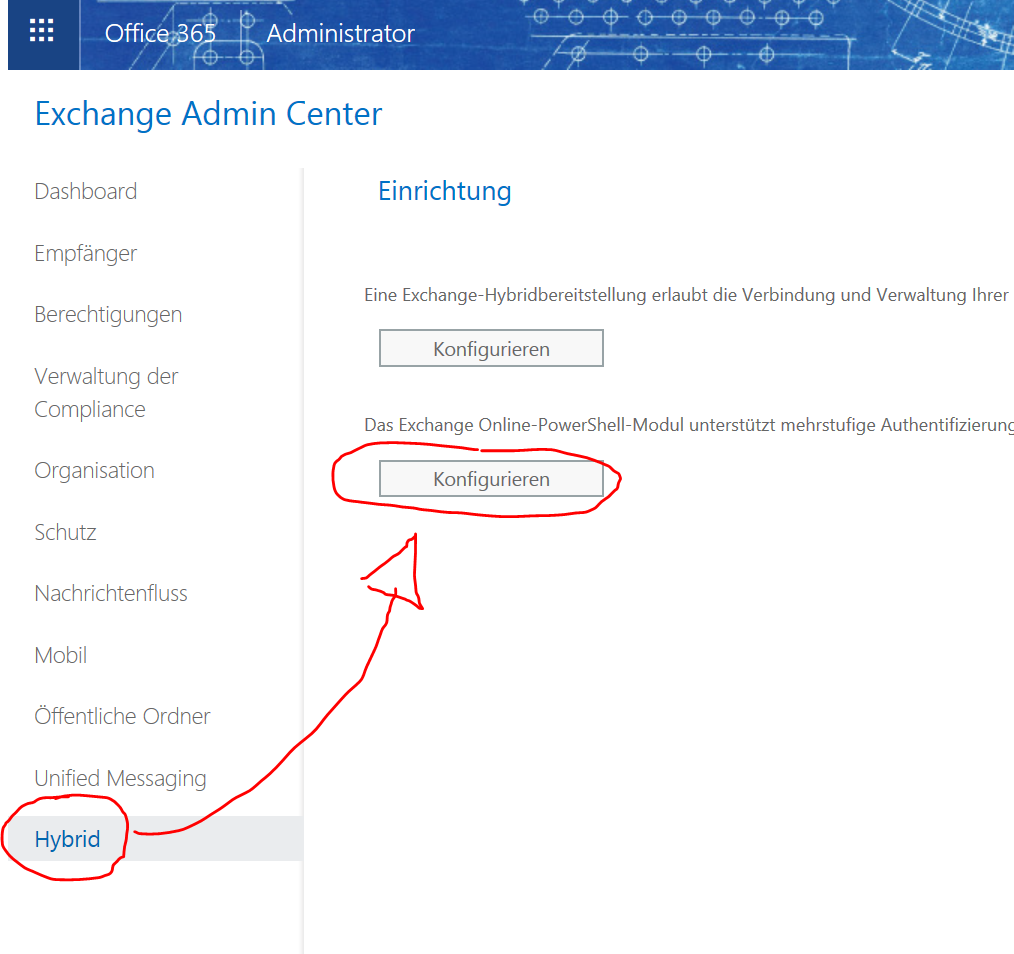
Hat man das Modul heruntergeladen und installiert, sollte man einmal sein WinRM-Konfiguration testen. Ein lauffähiges WinRM-System mit eingeschalteter Basic-Authentifizierung (Default) ist Voraussetzung.
WinRM-Konfiguration in der Powershell „als Administrator“ anschauen:
winrm get winrm/config/client/authSollte da „Basic = false“ in der Ausgabe stehen, muss man zwingend Basic-Auth einschalten:
winrm set winrm/config/client/auth @{Basic="true"}Dann kann man auch schon endlich fast eine Verbindung herstellen; dazu das „Microsoft Exchange Online Powershell Module“ im Startmenü öffnen. Dier hier ist der direkte Download-Link zur Exchange Shell:
https://cmdletpswmodule.blob.core.windows.net/exopsmodule/Microsoft.Online.CSE.PSModule.Client.applicationIn der neuen Exchange-Powershell tippt man dann:
Connect-EXOPSSession -UserPrincipalName <[email protected]>Und schon stehen einem die altbekannten CMDlets wie Get-Mailbox, Get-DistributionGroup oder Get-MailboxPermission zur Verfügung.