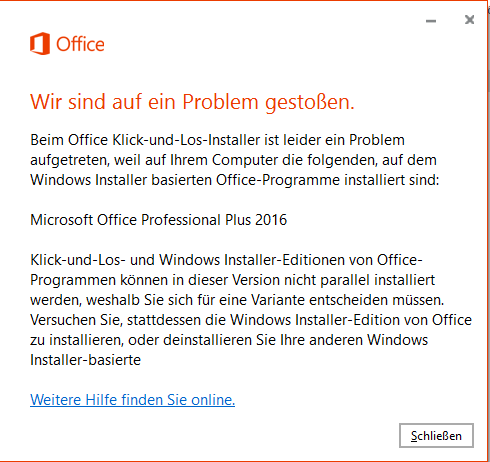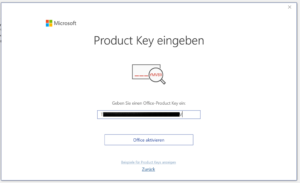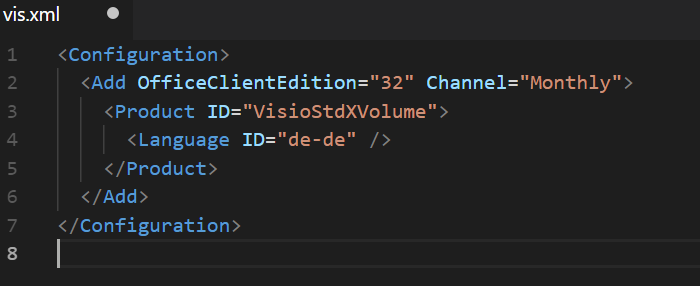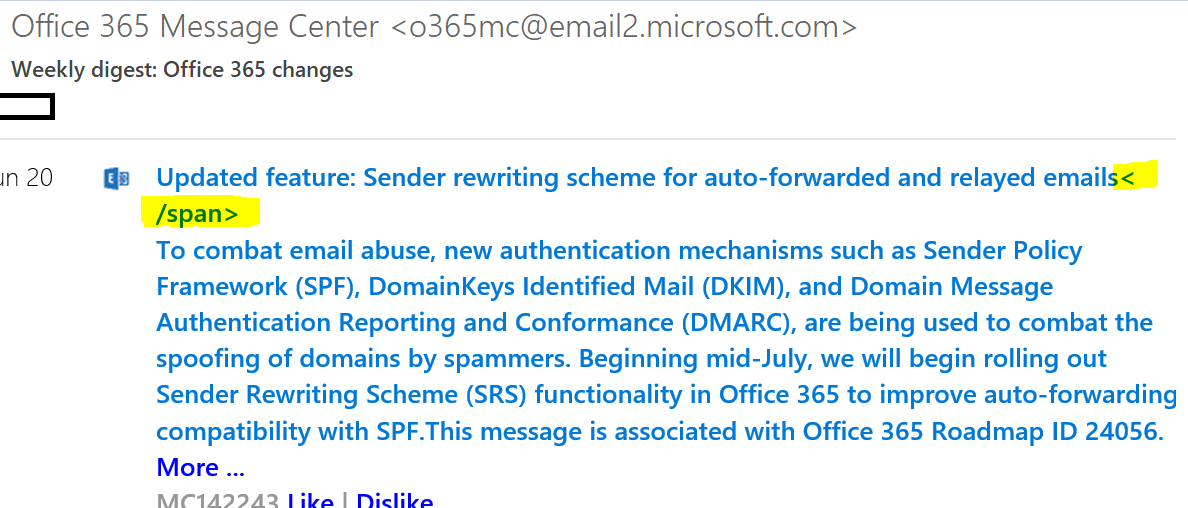Clutter analysiert in Office 365 Postfächern, wie E-Mails verarbeitet werden und verschiebt selbstständig „unwichtiges“ aus dem Ordner Posteingang in den Ordner „Clutter“. E-Mail-Gewohnheiten und Reaktionen auf E-Mails werden pro Benutzer analysiert und gespeichert. So wird der Posteingang etwas leerer und wichtige Nachrichten sollen so besser auffallen. Nur E-Mails mit hoher Priorität (die nicht im Junkmail-Ordner gelandet sind) und E-Mails die der Clutter-Algorithmus „interessant“ findet, werden in den Posteingang geleitet. Somit ist „Clutter“ der Posteingang zweiter Reihe. Er enthält E-Mails, die für gewöhnlich uninteressant sind und ignoriert werden.
Das iost ja ganz nett, aber oft auch Super-Irritierend.
Wie funktioniert Clutter denn tatsächlich?
Clutter verwendet eine Mischung aus Meta-Analysen von Verhaltensmustern und Textbasierten Analysen des Inhalts der E-Mail, um eine Wahrscheinlichkeit zu bestimmen, wie mit der E-Mail am warscheinlichsten umgegangen wird. Erst wenn die Wahrscheinlichkeit für ’schnelles löschen‘ oder ’schnelles verschieben‘ hoch ist, wird die Nachricht in Clutter verschoben.
Dabei verwendet Clutter die Funktion „Office Graph“. Zusätzliche Kosten oder Einstellungen sind nicht notwendig. Es soll auch einfach weiterhin ganz normal Outlook verwendet werden, um Clutter nach und nach zu trainieren. Trainingsdaten fallen auch nur bei aktiviertem Clutter an.
Wenn Clutter eine E-Mail falsch verschoben hat, kann die Nachricht winfach in den Posteingang oder einen anderen Ordner verschoben werden. Clutter verschiebt niemals E-Mails, die manuell bewegt wurden. Im OWA und Outlook können E-Mails mit einem Rechtsklick zudem als Clutter markiert werden.
Clutter an der Powershell aktivieren/deaktivieren
Set-Clutter -Enable $false
Oder das ganze im Bulk „auf die schnelle“ erledigen:
PS C:\> Set-ExecutionPolicy RemoteSigned PS C:\> $cred = Get-Credential PS C:\> $Session = New-PSSession -ConfigurationName Microsoft.Exchange -ConnectionUri https://outlook.office365.com/powershell-liveid/ -Credential $cred -Authentication Basic -AllowRedirection PS C:\> Import-PSSession $Session PS C:\> Get-Mailbox | Set-Clutter -Enable $true