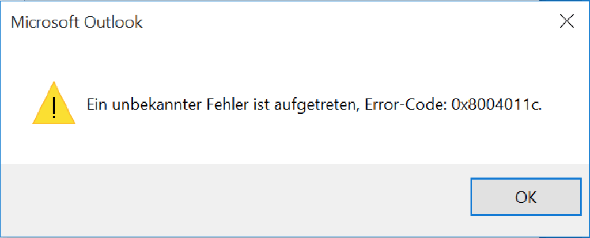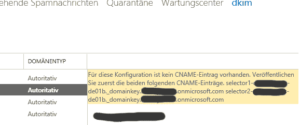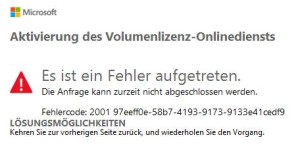Problem
Outlook 2013/2016 startet nur noch mit dieser Fehlermeldung. Gesehen haben wir den fehler bei On-Premise Serverinstallationen und Office 365. Der Fehler selber liegt in der Art, wie Outlook Cache-Daten interpretiert.
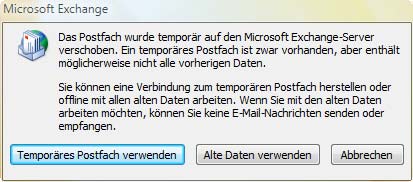 „Ihr Postfach wurde temporär auf den Microsoft Exchange-Server verschoben. Ein temporäres Postfach ist zwar vorhanden, aber enthält möglicherweise nicht alle vorherigen Daten. Sie können eine Verbindung zum temporären Postfach herstellen oder offline mit allen alten Daten arbeiten. Wenn Sie mit den alten Daten arbeiten möchten, können Sie keine E-Mail-Nachrichten senden oder empfangen.“
„Ihr Postfach wurde temporär auf den Microsoft Exchange-Server verschoben. Ein temporäres Postfach ist zwar vorhanden, aber enthält möglicherweise nicht alle vorherigen Daten. Sie können eine Verbindung zum temporären Postfach herstellen oder offline mit allen alten Daten arbeiten. Wenn Sie mit den alten Daten arbeiten möchten, können Sie keine E-Mail-Nachrichten senden oder empfangen.“
An sich funktioniert Outlook aber problemlos.
Lösung
Die Ursache ist ein Fehler in Outlook, unser Case-Manager sagt ein Fix sei „in Arbeit“. Mal sehen wann das passiert, die Meldung ist von 2014 … 🙂
SICHERE Lösung, die immer funktioniert:
- Neues Outlook-Profil im Onlinemodus (!!) erstellen. Ja, komplett ohne Cachemode.
- Das betroffene alte Profil entfernen
- Outlook starten und Erstsynchronisation abwarten (~20 Sekunden)
- Outlook schliessen
- Cachemode wieder einschalten (wenn gewünscht), Outlook neu starten, fertig.
Es gibt auch Fälle, in denen hat es schon geholfen, die bestehende OST-Datei (%LOCALAPPDATA%\Microsoft\Outlook) zu löschen und durch einen Outlook Neustart erneut zu synchronisieren.